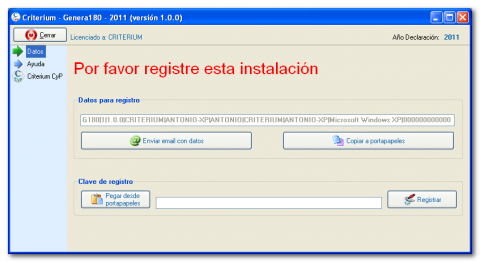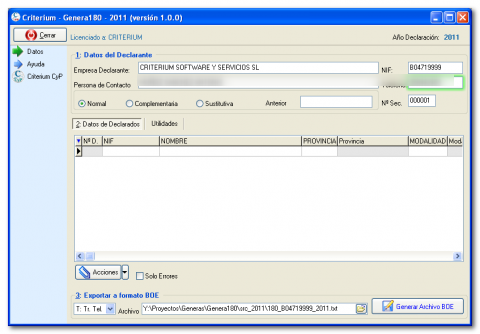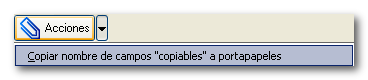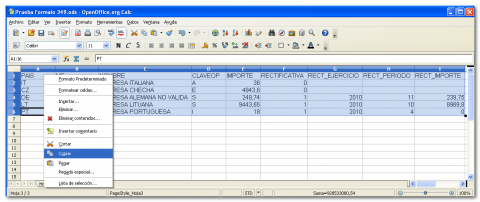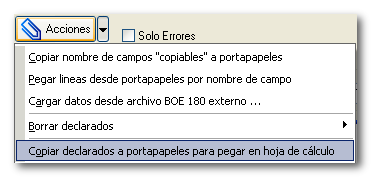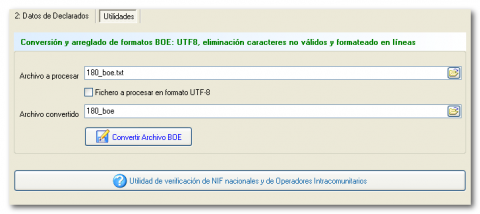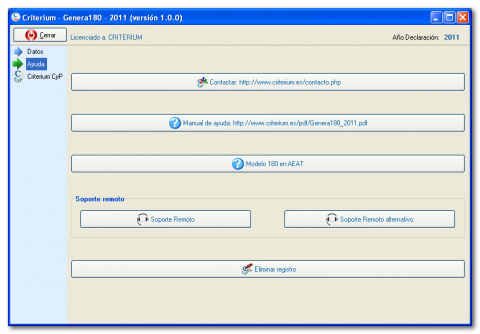Manual de uso de Genera180
Manual de uso de Genera180
Genera180 es un complemento al modelo de Agencia Tributaria, el que tendrá que utilizar para verificar completamente los datos y evitar errores en su declaración final.
1 Instalación
1 Instalación
Genera180 no requiere instalación. Cree la carpeta “C:\AEAT\Genera180” y copie el ejecutables suministrado dentro para facilitar la importación del fichero generado en los formularios de la Agencia Tributaria. También puede ser una unidad conectada en red como: X:\AEAT\Genera180.
La creación dentro de la carpeta AEAT directamente en la unidad raíz es un requisito de seguridad de los programas de la Agencia Tributaria. Fuera de la misma no pueden leer ficheros.
2 Registro
2 Registro
Es necesario registrar la aplicación para poder utilizarla. Para ello recopilaremos ciertos datos del equipo en que va a ser ejecutada para generar unos datos de registro que tendrá que hacernos llegar para que le suministremos una clave de registro personalizada. Dicha clave está asociada al equipo y usuario donde se ejecuta el programa. Si cambia algún dato tendrá que volver a solicitarla.
Mientras no esté registrada aparecerá la siguiente ventana:
Nos tiene que hacer llegar los datos para registro. La opción de enviar por email lanzará su cliente de email y compondrá un correo para genera180@criterium.es
Si esta opción, debido a la configuración de su cliente de correo electrónico, no funciona puede copiar los datos al porta-papeles para hacérnoslo llegar a través de un correo redactado por usted mismo.
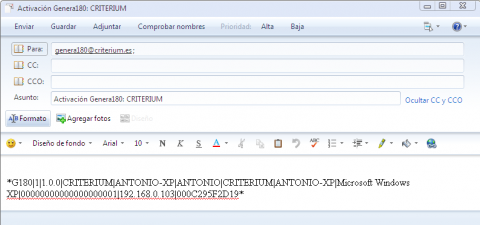
Le devolveremos un correo con su clave de registro. Copie y pegue dicha clave y pulse “Registrar”. Luego reinicie la aplicación para que sea efectivo el registro.
Una vez reiniciada podrá utilizarla con toda normalidad.
3 Desinstalación
3 Desinstalación
Si quiere eliminar todo rastro de la aplicación utilice la opción de “Eliminar registro” en la sección de ayuda.
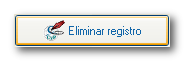
Luego borre el archivo Genera180.exe. Si ha instalado el programa de prevalidación del modelo, o creado manualmente otras carpetas también puede borrarlas.

Eso es todo, no quedará ningún rastro de ella en su sistema.
4 Importación de datos desde hojas de cálculo
4 Importación de datos desde hojas de cálculo
4.1 Carga de la información en la hoja de cálculo
4.1 Carga de la información en la hoja de cálculo
Trate de exportar los datos desde su programa contable o de gestión en un formato compatible con los editores de hojas de cálculo; generalmente en formato excel y csv. Esto facilitará su importación y formateado.
Remítase a la documentación de su programa para realizar dicha exportación. Si no fuese posible siempre puede tratar de procesar archivos txt.
Incluso podemos estudiar la posibilidad de realizar conectores personalizados entre nuestro programa y los suyos para obtener de forma automática y directa la información.
Como editor de hojas de cálculo no tiene que limitarse a Microsoft Excel, puede utilizar cualquier otro como: OpenOffice/LibreOffice/StarOffice Calc, Gnumeric, Koffice KSpread, ...
Una vez tenga la información en la hoja de cálculo es posible que tenga que realizar algunos ajustes según las necesidades de nuestro programa.
4.2 Obtener nombre de las columnas de datos
4.2 Obtener nombre de las columnas de datos
La primera fila de los datos en la hoja de cálculo tiene que tener el nombre del dato que contiene esa columna. Ese nombre es el que permite ubicar adecuadamente la información de la hoja de cálculo en Genera180 cuando la peguemos a través del porta-papeles.
Aparte de las columnas tratadas por nosotros puede haber mas columnas. Si el nombre indicado en la primera fila no coincide con ninguno de los indicados mas abajo serán obviadas en el pegado de la información.
Para facilitar la tarea de asignar los nombres puede copiarlos desde Genera180 a través del porta-papeles con una opción que saldrá al pulsar en botón de acciones.
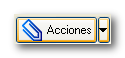
También aparecerá como menú contextual de la rejilla de datos: pulsando el botón derecho encima de la misma.
Utilice la opción: Copiar nombre de campos “copiables” a porta-papeles. Luego vaya a su editor de hojas de cálculo y pegue el contenido del porta-papeles para copiar el nombre de los campos sobre la fila activa.
4.3 Nombre de columnas y formateado de datos
4.3 Nombre de columnas y formateado de datos
Cuestiones previas
-
No pueden aparecer las dobles comillas en el texto (“), ya que se utilizan para detectar el principio y final del campo copiado y puede distorsionar el pegado de la información en Genera180, un simple buscar y reemplazar le ayudará a eliminarlas de forma sencilla en todo el texto.
-
Los importes y números de ejercicio no deben llevar el de moneda. Lo recomendable es formatearlas solo con el símbolo decimal (la coma) y dos decimales, aunque si contienen el símbolo de miles no pasa nada.
-
La configuración regional del sistema y de la hoja de cálculo debe ser la de España. Símbolo de miles el punto y de decimales la coma.
Nombre de columnas y formato de sus datos
Datos de perceptores
-
NIF: Alfanumérico de hasta 15 caracteres, elimine espacios y guiones.
NIF DEL PERCEPTOR: Si es una persona física se consignará el N.I.F. del declarado. Si el declarado es una entidad en régimen de atribución de rentas (comunidad de bienes, sociedad civil, herencia yacente, etc.), se consignará el número de identificación fiscal correspondiente a la misma.
-
NIF_REPRLEGAL: Alfanumérico de hasta 15 caracteres, elimine espacios y guiones.
Si el perceptor es menor de edad se consignará en este campo el número de identificación fiscal de su representante legal (padre, madre o tutor)
-
NOMBRE: Alfanumérico de 40 caracteres; elimine dobles comillas “, si existen.
Para personas físicas se consignará el primer apellido, un espacio, el segundo apellido, un espacio y el nombre completo, necesariamente en este mismo orden.
Si el declarado es menor de edad, se consignarán en este campo los apellidos y nombre del menor de edad.
Tratándose de entidades en régimen de atribución de rentas, se consignará la razón social o denominación completa de la entidad, sin anagramas.
-
PROVINCIA: Alfanumérico de 2 caracteres. Hay una tabla de referencia en programa.
Se consignarán los dos dígitos numéricos que correspondan a la provincia o, en su caso, ciudad autónoma, del domicilio del perceptor.
-
MODALIDAD: Alfabético de 1 carácter.
Se consignará la modalidad de renta o rendimiento satisfecho a cada perceptor de acuerdo a las siguientes claves:
1 Si la renta o rendimiento satisfecho es de tipo dinerario.
2 Si la renta o rendimiento satisfecho es en especie
-
BASE: Cantidad numérica sin símbolo de miles ni de moneda y con 2 decimales.
BASE RETENCIONES E INGRESOS A CUENTA: Se consignará el importe que a continuación se indica:
-
Si el perceptor es un contribuyente por el Impuesto sobre la Renta de las Personas Físicas se consignará la suma de los importes de los rendimientos que por todos los conceptos se satisfagan al arrendador, excluido el Impuesto sobre el Valor Añadido.
-
Si el perceptor es un sujeto pasivo del Impuesto sobre Sociedades o un contribuyente por el Impuesto sobre la Renta de no Residentes (establecimientos permanentes) se consignará la contraprestación íntegra satisfecha en concepto de alquiler, excluido el Impuesto sobre el Valor Añadido
-
-
PORCENTAJE: Cantidad numérica sin símbolo de miles ni de moneda y con 2 decimales.
% RETENCIÓN : De haberse utilizado a lo largo del año más de un porcentaje, se indicará exclusivamente el último de ellos.
-
RETENCIONES: Cantidad numérica sin símbolo de miles ni de moneda y con 2 decimales.
RETENCIONES E INGRESOS A CUENTA: Se consignará el importe total de las retenciones e ingresos a cuenta que correspondan al campo "BASE RETENCIONES E INGRESOS A CUENTA" del perceptor.
-
EJERCICIO: Cantidad numérica sin símbolo de miles ni de moneda.
Únicamente se cumplimentará este campo en los supuestos que a continuación se indican:
-
a) Cuando alguna de las rentas o rendimientos relacionados en el resumen anual se refiera a cantidades satisfechas cuyo devengo o exigibilidad corresponda a ejercicios anteriores al que es objeto de declaración; en estos casos, además de cumplimentar los demás datos que procedan, se reflejarán en este campo las cuatro cifras del ejercicio de devengo.
Cuando se hayan satisfecho a un mismo perceptor cantidades cuyo devengo corresponda a diferentes ejercicios, la cumplimentación de los correspondientes datos deberá desglosarse en varios registros, de forma que cada uno de ellos refleje exclusivamente los datos correspondientes a devengos de un mismo ejercicio.
-
b) Asimismo, se cumplimentará este campo cuando se incluyan en el modelo 180 los datos relativos a cantidades reintegradas por sus perceptores en el ejercicio, como consecuencia de haber sido indebida o excesivamente percibidas en ejercicios anteriores.
-
En estos supuestos, cada reintegro se relacionará bajo la misma modalidad de percepción bajo la cual se incluyeron en su día las cantidades indebida o excesivamente satisfechas, reflejando su importe en el campo "Base de Retenciones e ingresos a cuenta", cumplimentando el campo "Signo de la Base de Retenciones e ingresos a cuenta" con la letra "N" y haciendo constar en el campo "Ejercicio devengo" el año en el que se hubiera devengado originariamente las percepciones reintegradas. Cuando se hayan producido reintegros procedentes de una misma persona o entidad que correspondan a percepciones originariamente devengadas en varios ejercicios, su importe deberá desglosarse en varios apuntes (registros), de forma que cada uno de ellos refleje exclusivamente reintegros de percepciones correspondientes a un mismo ejercicio.
Datos del inmueble
A partir de 2.014 se identifican los datos del inmueble. Se añaden campos de identificación de inmuebles arrendados, incluida la referencia catastral. El objetivo es la simplificación de cargas administrativas. Anteriormente estos datos aparecían en el modelo 347.
Según los cambios legislativos: "... modelo 180, se modifica este último modelo aprobando unos nuevos diseños físicos y lógicos, para incluir en el mismo la información correspondiente a las referencias catastrales y a los datos necesarios para la localización de los inmuebles urbanos arrendados. Con esta modificación la información comprendida en este Resumen anual de retenciones, tendrá un contenido coincidente con la Declaración anual de operaciones con terceras personas por las operaciones de arrendamiento de inmuebles urbanos que sean locales de negocio y estén sujetos a retención, quedando excluidas del deber de declaración del arrendador en el modelo 347."
Seguro que conocen estos nuevos campos de haberlos utilizado en el modelo 347:
-
SITUACION_INMUEBLE: Se consignará de entre las siguientes claves la que corresponda a la situación del local de negocio arrendado:
- "1" "Inmueble con referencia catastral situado en cualquier punto del territorio español, excepto País Vasco y Navarra"
- "2" "Inmueble con referencia catastral situado en la Comunidad Autónoma del País Vasco"
- "3" "Inmueble con referencia catastral situado en la Comunidad Foral de Navarra"
- "4" "Inmueble en cualquiera de las situaciones anteriores, pero sin referencia catastral"
-
REF_CATASTRAL: Se consignará la referencia catastral correspondiente al local de negocio arrendado.
-
TIPO_VIA: Se consignará el código alfabético de tipo de vía, normalizado según Instituto Nacional de Estadística (INE). Hay tabla de referencia.
-
NOMBRE_VIA: Se consignará el nombre largo de la vía pública , si no cupiese completo el nombre, no se harán constar los artículos, preposiciones ni conjunciones y se pondrán en abreviatura los títulos (vgr. cd = Conde). Los demás casos se abreviarán utilizando las siglas de uso general.
-
NUMERO_TIPO: Se consignará el tipo de numeración (Valores: NÚM ; KM. ; S/N; etc.).
-
NUMERO: Se consignará el número de casa o punto kilométrico.
-
NUMERO_CALIFICADOR: Se consignará el calificador del número(valores BIS; DUP; MOD; ANT; etc / metros si Tipo Numer = KM.)
-
BLOQUE: Se consignará el bloque (número o letras).
-
PORTAL: Se consignará el portal (número o letras).
-
ESCALERA: Se consignará la escalera (número o letras).
-
PLANTA: Se consignará la planta o el piso (número o letras).
-
PUERTA: Se consignará la puerta (número o letras).
-
COMPLEMENTO: Datos complementarios del domicilio. Valores: Literal libre.(Ejemplos: “Urbanización ..........”; “Centro Comercial........, local ..........”; “Mercado de .......... puesto nº .........”; “Edificio .........”; etc).
-
LOCALIDAD: Se consignará el nombre de la localidad, de la población, etc, si es distinta al Municipio.
-
MUNICIPIO: Se consignará el nombre de municipio Se consignará el correspondiente al local de negocio arrendado.
-
MUNICIPIO_COD_INE: Se consignará el CODIGO de municipio normalizado según Instituto Nacional de Estadística (INE). Hay tabla de referencia.
-
PROVINCIA_INM: Se consignará el código de la provincia. Se consignarán los dos dígitos numéricos que correspondan a la provincia o, en su caso, ciudad autónoma, que corresponda al local de negocios arrendado. Hay tabla de referencia.
-
CODPOSTAL:Se consignará el código postal correspondiente a la dirección del local de negocio arrendado.
Las tablas de referencia facilitan la detección rápida de errores.
En caso de duda en algún campo consulte la ayuda del modelo en Plataforma Informativas para ampliar información al respecto.
Tenga en cuenta que solo podemos darle soporte en las funciones que realiza nuestra aplicación, no en las dudas que tenga con el propio modelo.
4.4 Copiado de la información al porta-papeles
4.4 Copiado de la información al porta-papeles
Seleccione los datos en la hoja de cálculo, incluyendo el nombre de la columna, y cópielos al porta-papeles
Copiado en OpenOffice.org Calc.
Copiado en Microsoft Excel.
Si durante la revisión de la información ha creado alguna columna adicional, no hay problema en copiarla también al porta-papeles. Siempre y cuando tenga nombre y este no coincida con los nombres indicados anteriormente, su contenido será obviado al pegar en Genera180. El orden de las columnas no es relavante.
4.5 Pegado de la información en Genera180
4.5 Pegado de la información en Genera180
Pulsamos la opción: Pegar líneas desde porta-papeles por nombre de campo
Recuerde que puede mostrar dicho diálogo pulsando sobre el botón Acciones o con el menú contextual (botón derecho) sobre la rejilla de datos.
Esto pegará la información de su hoja de cálculo a Genera180.
Las declaraciones rectificativas aparecerán en azul marino, las normales en negro.
Tenga en cuenta que puede realizar este pegado en tantas ocasiones como sea necesario. Si tiene varios ficheros puede hacer el copiado y pegado de forma separada.
5 Importación de archivos BOE
5 Importación de archivos BOE
Genera180 incorpora la posibilidad de importar archivos BOE generados por otras aplicaciones para poder realizar un proceso de revisión de los mismos.
También será útil para volver a generar archivos BOE inicialmente generados con errores.
Para realizar esta importación simplemente hay que utilizar la opción “Cargar datos desde archivo BOE 180 externo ...”.

Cada programa tiene sus peculiaridades a la hora de generar determinados campos del formato BOE; revise adecuadamente los datos importados para evitar problemas.
Esta opción también le facilitará la posibilidad de guardar y recuperar los datos que está procesando en Genera180 para completarlos en varias sesiones.
6 Revisión y completado de datos
6 Revisión y completado de datos
6.1 Filtrado de datos
6.1 Filtrado de datos
Existe la posibilidad de filtrar los datos declarados:
-
Mostrar solo Errores: Esta opción le vendrá muy bien para depurar defectos en los datos. Se muestran errores en NIF, en clave, etc
Este filtrado se anula automáticamente antes de exportar los datos o al insertar datos.
6.2 Edición de datos
6.2 Edición de datos
Puede editar los datos directamente en la rejilla. Para borrar una línea que no quiere presentar utilice la opción “Borrar declarados → Seleccionado” o pulsando Ctrl + Supr
Si quiere empezar de nuevo puede borrarlos todos.

En la parte inferior aparecerán el número de declarados y la suma de los importes, tanto de operaciones normales como rectificativas.
No tiene que preocuparse por los caracteres extraños, el programa los chequeará por usted y los sustituirá o eliminará, según proceda. Puede ver el nombre que se vuelca al archivo BOE en un campo específico. También el orden en cual se vuelca, lo que le ayudará a localizar los declarados para depurar los errores que arroje la importación en el programa de la AEAT: Plataforma Informativas.
A medida que va introduciendo registros se irán mostrando datos adicionales, según el campo. Por ejemplo al introducir el código de Provincia, se mostrará el nombre de la misma. Puede desplegar el campo de la descripción para seleccionar esos datos.
6.3 Datos adicionales
6.3 Datos adicionales
Indique el nombre de empresa, teléfono y persona de contacto, en formato apellidos y nombre. Utilice también ese orden en el caso de declarantes personas físicas.
Indique los datos adecuados si se trata de una declaración complementaria o sustitutiva. El número de secuencia y el periodo.
Hay un menú contextual que se despliega pulsando botón derecho sobre la sección de datos del declarante que nos permitirá guardar los valores de los datos del declarante para no tener que introducirlos cada vez que generamos una declaración.
También sirve para mostrar el número de declaración que se genera al crear el fichero BOE.
7 Exportación a formato BOE del modelo 180
7 Exportación a formato BOE del modelo 180
Indique el lugar y nombre donde generar el archivo BOE y su nombre y pulse la opción “Generar Archivo BOE”. Pulse sobre el icono del extremo derecho (carpeta) para especificar estos datos.
Se puede especificar el tipo de soporte de presentación.
Si quiere mantener una copia de los datos presentados puede copiarlos y pegarlos en una hoja de cálculo con la opción “Copiar declarados a portapapeles para ...”
8 Importación del fichero BOE en Plataforma Informativas
8 Importación del fichero BOE en Plataforma Informativas
Este paso es obligatorio para validar adecuadamente el fichero generado y detectar errores en los datos. También le permitirá completar el modelo adecuadamente, si no lo ha hecho en Genera180.
Si se lo salta y directamente pasa a presentar el fichero generado por Genera180 puede que funcione pero también puede que le de algún error adicional que podría haber evitado.
Para realizar la importación en Informativas, abra el modelo 180 de 2012 y utilice el menú: Utilidades → Importar → Importar registros con formato BOE.
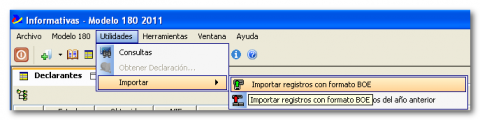
Tenga en cuenta que en función de los errores reportados en el importación puede ser necesario que realice dicha importación varias veces. En cada importación se crea una nueva declaración, por lo que si alguna le da errores puede subsanarlos en Genera180, borrar la declaración en Plataforma y volver a realizar la importación.
Esto es todo. A partir de este momento siga el procedimiento habitual. Igual que si hubiese digitado los datos manualmente; con la pérdida de tiempo y riesgo de errores que eso supone :)
9 Utilidades
9 Utilidades
A través de esta opción puede convertir ficheros BOE generados en UTF-8 en formato aceptado por la Agencia Tributaria.
En caso de tener un fichero BOE sin saltos de linea, también se formatearía adecuadamente. También se eliminaran los caracteres no válidos.
Si necesita una utilidad gratuita de verificación de NIF/NIE nacionales y de operadores intracomunitarios puede descargarla.
10 Ayuda
10 Ayuda
Utilice este panel para lanzar enlaces directos a:
- Datos de contacto.
- Manual de Genera180
- Programas de soporte remoto
- Página web de la AEAT dedicada al modelo 180
También podrá eliminar el registro de la aplicación desde este panel.
11 Exclusión de de responsabilidad
11 Exclusión de de responsabilidad
El uso del Software de Criterium, queda bajo la absoluta responsabilidad del Licenciatario. Los productos informáticos de Criterium, están dirigidos a profesionales quienes, bajo su propia responsabilidad, asumen las interpretaciones y cálculos proporcionados por el Software en las áreas de sus responsabilidad. Por consiguiente, Criterium no se compromete ni se responsabiliza con ninguna persona o entidad respecto a cualquier perjuicio supuestamente provocado por el uso o falta de uso del programa, tanto directa como indirectamente, incluyendo interrupciones de trabajo, pérdidas de datos, pérdidas económicas o pérdidas de ganancias previstas como resultado de la utilización del programa.
Dicho de otra forma: no nos responsabilizamos de los problemas que se generen por el uso de Genera180. Revise adecuadamente la información generada por el mismo.
No hay mucho margen para errores, pero es su responsabilidad comprobar que los datos generados son correctos.
Esperamos que disfrute utilizando esta utilidad y que le cumpla los objetivos para los que ha sido diseñada: ahorrar tiempo y evitar errores.