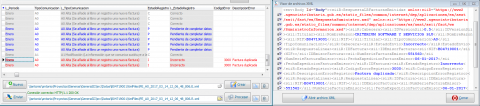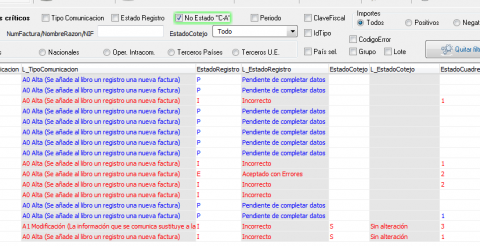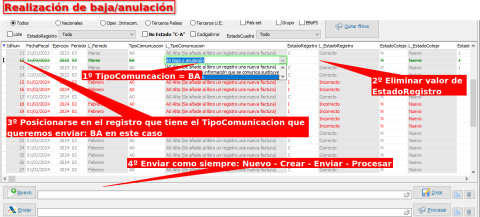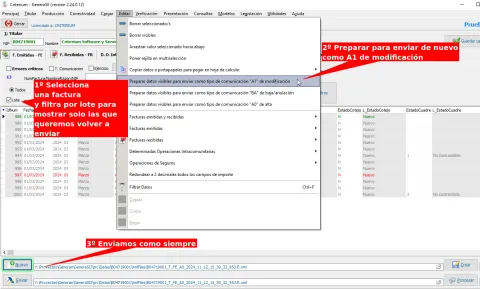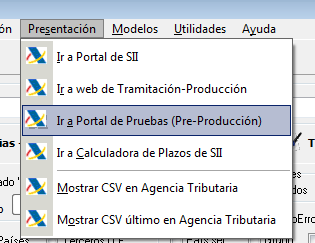Enviar datos y procesar respuestas
Enviar datos y procesar respuestas
Envío de altas nuevas a SII
Tras la carga de los datos el sistema identificará los mismos como pendientes de envío. Si hay algún registro que prefiere no enviar, lo puede marcar como Pendiente de completar datos.
Es recomendable que realice este procedimiento filtrando antes por lote. El procedimiento se realizará de forma más rápida y los errores del envío no se mezclarán con errores previos.
El proceso es bastante sencillo:
2) Pulsamos al botón Nuevo para que el sistema cree automáticamente un nuevo nombre para el archivo.
3) Sin moverse del registro seleccionado, pulsamos Crear para generar el archivo xml.
4) Enviar remite el archivo a la Agencia Tributaria a través del WebService. Se mostrará una etiqueta informativa indicando si la conexión ha sido correcta o no.
5) Procesar para cargar e interpretar la respuesta de la Agencia Tributaria.
Para ver el archivo enviado o de respuesta puede pulsar el botón de visualización. Igual si quiere borrar el mismo porque se ha equivocado y prefiere no mantener los archivos en su sistema.
No tendrá que interpretar dichos archivos, ya se encarga GeneraSII de ello y le mostrará de forma adecuada los errores. En este caso hemos forzado un envío duplicado de dos facturas.
Comprobar errores tras envío
Una forma rápida de ver los errores tras el envío y proceso es utilizar el filtro No Estado "C-A". El programa filtrará todos los registros que no tienen EstadoRegistro Correcto o Anulado.
Envío de modificaciones y anulaciones a SII
El procedimiento es similar a las altas solo que tendrá que situarse en un registro que tenga marcado el tipo de comunicación de modificación o anulación.
Tenga presente que el programa solo remite los registros que no tienen ningún valor en EstadoRegistro. Para modificaciones y anulaciones borre su contenido de los registros que quiera remitir.
Instrucciones para enviar baja
Enviar lote de facturas ya enviadas pero no guardadas
En ocasiones sucede que el usuario olvida guardar un lote de facturas después de ser enviadas o que su red falla y no puede guardar los cambios. En estos casos lo más sencillo es volver a cargar ese lote y enviarlos como una modificación. Este procedimiento nos garantiza que la AEAT y nosotros tenemos lo mismo.
Lo primero es volver a cargar esas facturas de nuevo. Tras eso seleccionamos una de esas facturas y filtramos por lote. Ahora ya tenemos la garantía de que la siguiente acción solo afecta a las facturas adecuadas. En el menú Editar decimos que se preparen esas facturas para envío de modificación (A1), tras lo cual enviamos como siempre: nuevo - crear - enviar y procesar.
Verificación de envíos en web de SII
Esta verificación se puede hacer desde el propio programa pero si quiere ver los datos en la web de la Agencia Tributaria use el menú para ir a entornos de pruebas y producción y consultar sus envíos.
Esto les remite a las diferentes webs del SII:
| Ubicación | Dirección |
|---|---|
| Entorno de Producción | https://www.agenciatributaria.gob.es/AEAT.sede/procedimientoini/G417.sh… |
| Entorno de Pruebas | https://www7.aeat.es/PRE-Exteriores/Inicio/_menu_/SII___Suministro_Inme… |
Envío manual a través de WebService de SII en Agencia Tributaria
Envío manual a través de WebService de SII en Agencia Tributaria
GeneraSII hace el envío directo al WebService de Agencia Tributaria y resto de organismos fiscales soportados, pero en ocasiones esto no será posible hacerlo desde dentro del programa. Generalmente porque no se ha podido instalar un certificado digital válido en el propio programa. En estos casos la alternativa es hacer el envío de forma manual.
Estas instrucciones sustituyen al botón "Enviar" de GeneraSII.
El resto de opciones serán las utilizadas siempre.
Primero pulsamos Nuevo y Crear. Esto crea un fichero con la extensión: .E.xml
Si no va a enviar usted los datos, remita por email o cualquier otro medio el archivo creado al encargado hacerlo.
Vamos al cliente WebService de la Agencia Tributaria.
En dicha ubicación pulsamos Examinar y buscamos el archivo generado con la opción Nuevo. Lo mejor es copiar la ruta del archivo para evitar problemas.
Seleccionamos la URL Endpoint según el tipo de comunicación se trate. Si pulsamos con el ratón nos salen todas la opciones disponibles. Elegimos la apropiada y la web asigna el destino. Por ejemplo SuministroFactEmitidas => /wlpl/SSII-FACT/ws/fe/SiiFactFEV1SOAP
Ahora pulsamos a la opción Enviar. La página hace el envío del archivo y se muestra una respuesta. Dicha respuesta es en formato XML y no se preocupe, no tendrá que interpretarla usted, lo hará el programa.
Usamos la opción Descargar respuesta para obtener una copia de la respuesta en XML. Guardar con el nombre y ubicación que sale abajo en GeneraSII, como verá es el mismo nombre del archivo remitido cambiando la E final de *.E.xml que indica envío por *.R.xml para indicar respuesta.
Si ha enviado los datos en nombre de otra empresa, y no tiene GeneraSII, envíe el archivo de respuesta a la persona que tiene GeneraSII.
Ahora vuelva a GeneraSII y utilice la opción Procesar para que el programa interpreta la respuesta de la Agencia Tributaria al envío.
Como verá lo único que cambia es que usamos esta opción en lugar del botón Enviar. Procure solucionar su problema con el envío directo, será mucho más cómodo y rápido que este envío manual.