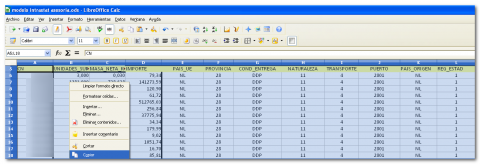Importación de datos desde hojas de cálculo
Importación de datos desde hojas de cálculo
Carga de la información en la hoja de cálculo
Carga de la información en la hoja de cálculo
Trate de exportar los datos desde su programa contable o de gestión en un formato compatible con los editores de hojas de cálculo; generalmente en formato excel y csv. Esto facilitará su importación y formateado.
Remítase a la documentación de su programa para realizar dicha exportación. Si no fuese posible siempre puede tratar de procesar archivos txt.
Incluso podemos estudiar la posibilidad de realizar conectores personalizados entre nuestro programa y los suyos para obtener de forma automática y directa la información.
Como editor de hojas de cálculo no tiene que limitarse a Microsoft Excel, puede utilizar cualquier otro como: OpenOffice/LibreOffice/StarOffice Calc, Gnumeric, Koffice KSpread, ...
Una vez tenga la información en la hoja de cálculo es posible que tenga que realizar algunos ajustes según las necesidades de nuestro programa.
Obtener nombre de las columnas de datos
Obtener nombre de las columnas de datos
La primera fila de los datos en la hoja de cálculo tiene que tener el nombre del dato que contiene esa columna. Ese nombre es el que permite ubicar adecuadamente la información de la hoja de cálculo en GeneraIBAN cuando la peguemos a través del porta-papeles.
Aparte de las columnas tratadas por nosotros puede haber mas columnas. Si el nombre indicado en la primera fila no coincide con ninguno de los indicados mas abajo serán obviadas en el pegado de la información.
Para facilitar la tarea de asignar los nombres puede copiarlos desde GeneraIBAN a través del porta-papeles con una opción que saldrá al pulsar en botón de acciones.
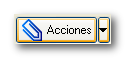
También aparecerá como menú contextual de la rejilla de datos: pulsando el botón derecho encima de la misma.
Utilice la opción: Copiar nombre de campos “copiables” a porta-papeles. Luego vaya a su editor de hojas de cálculo y pegue el contenido del porta-papeles para copiar el nombre de los campos sobre la fila activa.
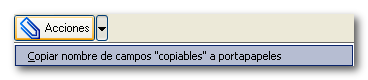
Formateado y nombre de columnas-campos
Formateado y nombre de columnas-campos
Cuestiones previas
De forma previa resaltar los siguientes aspectos:
-
No aplique formatos al nombre de las columnas.
-
El orden de las columnas no es importante.
-
Puede obviar las columnas que no necesite.
-
No pueden aparecer las dobles comillas en el texto (“), ya que se utilizan para detectar el principio y final del campo copiado y puede distorsionar el pegado de la información. Un simple buscar y reemplazar le ayudará a eliminarlas de forma sencilla.
-
Los importes y números no deben llevar el símbolo de moneda.
-
La configuración regional del sistema y de la hoja de cálculo debe ser la de España. Símbolo de miles el punto y de decimales la coma.
-
Cuidado con la configuració regional de Windows 7, viene con un bug de fábrica. Si detecta errores al importar fechas y decimales es porque su sistema está mal configurado. Revise la configuración regional de su equipo, aunque está a Español (España) no se tiene en cuenta y se está utilizando la configuración regional de Estados Unidos. Cambiela a Inglés (Estados Unidos), aplique los cambios, vuelva a cambiarla a Español (España) y vuelva a aplicar los cambios. Problablemente sus problemas en Windows 7 con los formatos de fecha y separadores de decimales y miles hayan desaparecido.
Nombre de columnas de entrada
- ENTIDAD: Los 4 caracteres numéricos de la entidad financiera de CCC
- OFICINA: Los 4 caracteres numéricos de la oficina de CCC
- DC: Los 2 caracteres numéricos de los dígitos de control de CCC. No es obligatorio, el sistema puede calcularlos, aunque si es conveniente para poder chequear errores en cuentas.
- CUENTA: 10 caracteres numéricos de la cuenta de CCC
- CUENTA_COMPLETA: 20 caracteres numéricos de CCC. Si los pega con los espacios normales (3) el programa elimina los mismos y pasa de 23 cacteres a los 20 normales. Es una alternativa a los cuatro campos anteriores, el programa estrae los mismos en base a este campo.
-
Los siguientes campos son para añadir información que no será procesada pero que será recuperada desde la hoja de cálculo original a la nueva creada con los datos rellenos:
- ID_SUJETO: Clave de sujeto
- ID_CUENTA: Clave de cuenta bancaria, por si el sistema permite la carga de varias
- "CAMPO1" "CAMPO2" "CAMPO3" "CAMPO4" "CAMPO5" "CAMPO6" "CAMPO7" "CAMPO8" "CAMPO9" "CAMPO10" "CAMPO11" "CAMPO12" "CAMPO13" "CAMPO14" "CAMPO15" "CAMPO16" "CAMPO17" "CAMPO18" "CAMPO19" "CAMPO20": Campos con información adicional.
-
Campos como los anteriores pero que además se utilizan al generar la norma 19 a efectos de conciliación de cuentas con las entidades.
- NOMBRE: Nombre del titular de la cuenta.
- NIF: NIF del titular de la cuenta.
- REF_REMESA: Dato que será utilizado cuando se genera la remesa en formato cuaderno 19. Si no se indica nada el sistema pondrá en este campo el código de autonumeración que es asignado automáticamente. Esta referencia es fundamental para conciliar la respuesta en Anexo 5 por parte del banco.
- CUENTA_COMPLETA_ANTIGUA: Este campo será rellanado automáticamente cuando el banco notifique un cambio en el número de CCC a través del Anexo 5 de la norma 19.
- Campos que gestiona directamente la aplicación en sus procesos de conversión: "IBAN" "IBAN_IMPRESO" "BIC" "ENTIDAD_NOMBRE" "ENTIDAD_FCHBAJA" "ENTIDAD_MOTBAJA" "ENTIDAD_SUCESORA" "ENTIDAD_SUCESORA_NOMBRE" "ENTIDAD_SUCESORA_BIC".
Copiado de la información al porta-papeles
Copiado de la información al porta-papeles
Seleccione los datos en la hoja de cálculo, incluyendo el nombre de la columna, y cópielos al porta-papeles
Copiado en LibreOffice Calc.
Copiado en Microsoft Excel.
Si durante la revisión de la información ha creado alguna columna adicional, no hay problema en copiarla también al porta-papeles. Siempre y cuando tenga nombre y este no coincida con los nombres indicados anteriormente, su contenido será obviado al pegar en GeneraIBAN. El orden de las columnas no es relevante.
Pegado de la información en GeneraIBAN
Pegado de la información en GeneraIBAN
Pulsamos la opción: Pegar líneas desde porta-papeles por nombre de campo

Recuerde que puede mostrar dicho diálogo pulsando sobre el botón Acciones o con el menú contextual (botón derecho) sobre la rejilla de datos.
Esto pegará la información de su hoja de cálculo a GeneraIBAN.
Tenga en cuenta que puede realizar este pegado en tantas ocasiones como sea necesario. Si tiene varios ficheros puede hacer el copiado y pegado de forma separada.