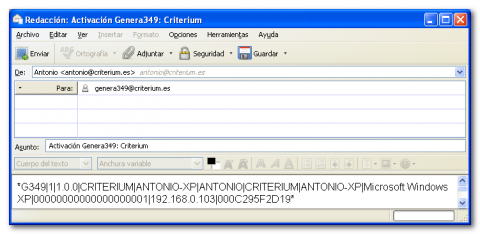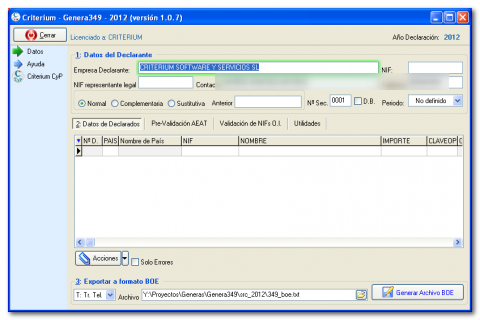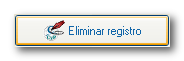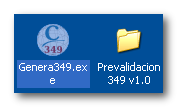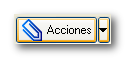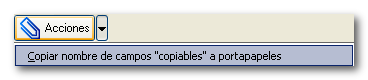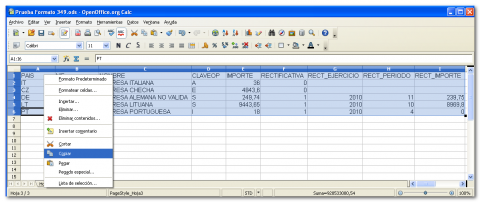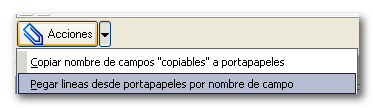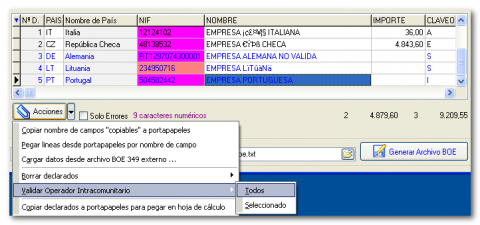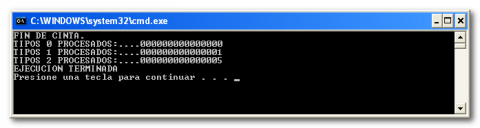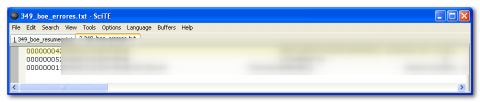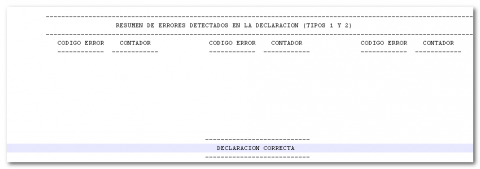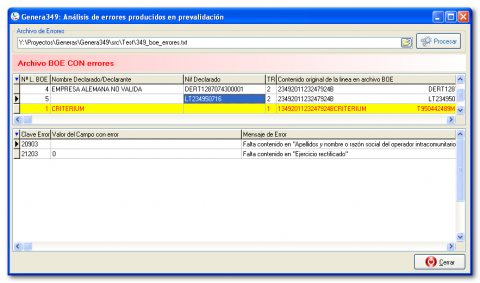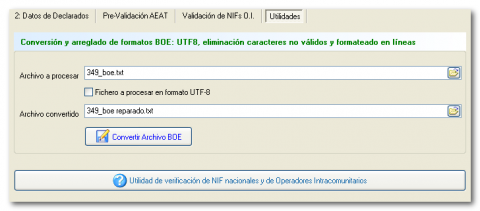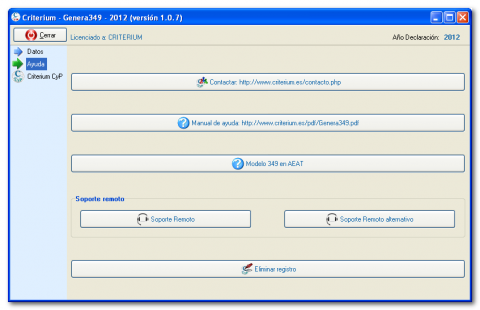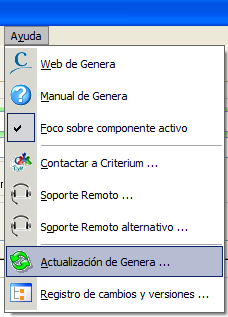Manual de uso de Genera349
Manual de uso de Genera349
1 Instalación
1 Instalación
Genera349 no requiere instalación. Cree una carpeta o directorio dónde le convenga, del tipo “Genera349” y copie el ejecutables suministrado dentro para facilitar la importación del fichero generado en los formularios de la Agencia Tributaria. También puede ser una unidad conectada en red.
2 Registro
2 Registro
Es necesario registrar la aplicación para poder utilizarla. Para ello recopilaremos ciertos datos del equipo en que va a ser ejecutada para generar unos datos de registro que tendrá que hacernos llegar para que le suministremos una clave de registro personalizada. Dicha clave está asociada al equipo y usuario donde se ejecuta el programa. Si cambia algún dato tendrá que volver a solicitarla.
Mientras no esté registrada aparecerá la siguiente ventana:
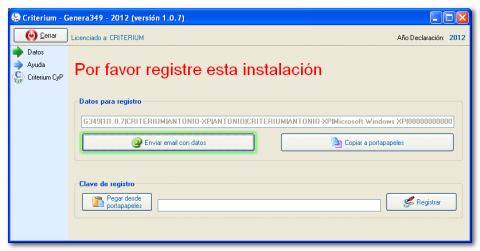
Nos tiene que hacer llegar los datos para registro. La opción de enviar por email lanzará su cliente de email y compondrá un correo para genera349@criterium.es
Si esta opción, debido a la configuración de su cliente de correo electrónico, no funciona puede copiar los datos al porta-papeles para hacérnoslo llegar a través de un correo redactado por usted mismo.
Le devolveremos un correo con su clave de registro. Copie y pegue dicha clave y pulse “Registrar”. Luego reinicie la aplicación para que sea efectivo el registro.
Una vez reiniciada podrá utilizarla con toda normalidad.
3 Desinstalación
3 Desinstalación
Si quiere eliminar todo rastro de la aplicación utilice la opción de “Eliminar registro” en la sección de ayuda.
Luego borre el archivo Genera349.exe. Si ha instalado el programa de prevalidación del modelo, o creado manualmente otras carpetas también puede borrarlas.
Eso es todo, no quedará ningún rastro de ella en su sistema.
4 Importación de datos desde hojas de cálculo
4 Importación de datos desde hojas de cálculo
4.1 Carga de la información en la hoja de cálculo
4.1 Carga de la información en la hoja de cálculo
Trate de exportar los datos desde su programa contable o de gestión en un formato compatible con los editores de hojas de cálculo; generalmente en formato excel y csv. Esto facilitará su importación y formateado.
Remítase a la documentación de su programa para realizar dicha exportación. Si no fuese posible siempre puede tratar de procesar archivos txt.
Incluso podemos estudiar la posibilidad de realizar conectores personalizados entre nuestro programa y los suyos para obtener de forma automática y directa la información.
Como editor de hojas de cálculo no tiene que limitarse a Microsoft Excel, puede utilizar cualquier otro como: OpenOffice/LibreOffice/StarOffice Calc, Gnumeric, Koffice KSpread, ...
Una vez tenga la información en la hoja de cálculo es posible que tenga que realizar algunos ajustes según las necesidades de nuestro programa.
4.2 Obtener nombre de las columnas de datos
4.2 Obtener nombre de las columnas de datos
La primera fila de los datos en la hoja de cálculo tiene que tener el nombre del dato que contiene esa columna. Ese nombre es el que permite ubicar adecuadamente la información de la hoja de cálculo en Genera349 cuando la peguemos a través del porta-papeles.
Aparte de las columnas tratadas por nosotros puede haber mas columnas. Si el nombre indicado en la primera fila no coincide con ninguno de los indicados mas abajo serán obviadas en el pegado de la información.
Para facilitar la tarea de asignar los nombres puede copiarlos desde Genera349 a través del porta-papeles con una opción que saldrá al pulsar en botón de acciones.
También aparecerá como menú contextual de la rejilla de datos: pulsando el botón derecho encima de la misma.
Utilice la opción: Copiar nombre de campos “copiables” a porta-papeles. Luego vaya a su editor de hojas de cálculo y pegue el contenido del porta-papeles para copiar el nombre de los campos sobre la fila activa.
4.3 Formateado de datos y nombres de columnas
4.3 Formateado de datos y nombres de columnas
Nombre y características de los campos
Campos para cargas normales
| CAMPO | DESCRIPCIÓN |
|---|---|
| PAIS | Alfanumérico de 2 caracteres. Hay una tabla de referencia en programa |
| NIF | Alfanumérico de hasta 15 caracteres, elimine espacios y guiones. |
| NIF_COMPLETO | Alfanumérico de hasta 17 caracteres, elimine espacios y guiones. Se utiliza este campo para no tener que separar los NIF y PAIS cuando su sistema no lo haga. El programa lo procesa y separa en los campos PAIS y NIF automáticamente. Después elimina su contenido ya que solo es necesario en la importación. |
| NOMBRE | Alfanumérico de 40 caracteres; elimine dobles comillas “, si existen. |
| IMPORTE | Cantidad numérica sin símbolo de miles ni de moneda y con 2 decimales No usar cuando sea una rectificación de periodos anteriores |
| CLAVEOP | E Entregas intracomunitarias exentas excepto las que se incluyan bajo la clave T,M y H A Adquisiciones intracomunitarias sujetas T Entregas en otros Estados miembros subsiguientes a adquisiciones intracomunitarias exentas en el marco de operaciones triangulares S Prestaciones intracomunitarias de servicios realizadas por el declarante I Adquisiciones intracomunitarias de servicios localizadas en el TAI realizadas por empresarios o profesionales establecidos en otros EM cuyo destinatario es el declarante M Entregas intracomunitarias de bienes posteriores a una importación exenta, de acuerdo con el artículo 27.12º de la Ley del Impuesto sobre el Valor Añadido H Entregas intracomunitarias de bienes posteriores a una importación exenta, de acuerdo con el artículo 27.12º de la Ley del Impuesto sobre el Valor Añadido, efectuadas por el representante fiscal según lo previsto en el artículo 86.Tres de la Ley R Transferencias de bienes efectuadas en el marco de un acuerdo de ventas de bienes en consigna D Devoluciones de bienes desde otro Estado miembro al que previamente fueros enviados desde el TAI en el marco de un acuerdo de ventas de bienes en consigna C Sustituciones del destinatario de los bienes expedidos o transportados a otro Estado miembro en el marco de un acuerdo de ventas de bienes en consigna |
| NIFSustituto | NIF sujeto pasivo sustituto. Se registra como NIF_COMPLETO: PAIS+NIF, los 17 caracteres juntos. Campo obligatorio si el campo clave de operación es igual a C. Sin contenido para el resto de claves de operación. |
| NOMBRESustituto | Apellidos y nombre o razón social del sujeto pasivo sustituto. Campo obligatorio si el campo clave de operación es igual a C. Sin contenido para el resto de claves de operación. |
Campos adicionales para rectificaciones
| CAMPO | DESCRIPCIÓN |
|---|---|
| No rellene este importe | |
| RECTIFICATIVA | Indicar 1 para las que sean rectificativas, el resto 0 o nada. |
| RECT_EJERCICIO | Entero de cuatro caracteres para indicar año. Sin símbolo de miles. |
| RECT_PERIODO | Periodo rectificado. |
| RECT_IMPORTE_ANTERIOR | Importe declarado en su momento. Cantidad numérica sin símbolo de miles ni de moneda y con 2 decimales |
| RECT_IMPORTE | Importe correcto a declarar. Cantidad numérica sin símbolo de miles ni de moneda y con 2 decimales |
NOTA IMPORTANTE sobre relleno de estos campos suministrada por AEAT en su documentación técnica
Cuando únicamente se quiera rectificar el importe de la base imponible:
Único registro: con contenido obligatorio en todos los campos salvo el campo base imponible rectificada (supuesto en el que se deja totalmente sin efecto la operación).
Cuando lo que se quiere rectificar es un campo distinto de la base imponible (nif del operador intracomunitario, apellidos y nombre o razón social del operador intracomunitario, clave de la operación), será necesario cumplimentar dos registros de rectificaciones:
Primer registro: sin contenido en los campos base imponible rectificada, el resto de los campos son obligatorios.
Segundo registro: sin contenido en el campo base imponible declarada anteriormente, el resto de los campos son obligatorios.
Cuestiones de formato
Puede obviar la columnas que no necesite. Si no va a cargar rectificativas no cree esas columnas.
No pueden aparecer las dobles comillas en el texto (“), ya que se utilizan para detectar el principio y final del campo copiado y puede distorsionar el pegado de la información en Genera349. Un simple buscar y reemplazar le ayudará a eliminarlas de forma sencilla en todo el texto.
Los importes y números de ejercicio no deben llevar el símbolo de moneda.
La configuración regional del sistema y de la hoja de cálculo debe ser la misma.
Cuidado con la configuración regional de Windows 7, viene con un bug de fábrica. Si detecta errores al importar cantidades con decimales es porque su sistema está mal configurado. Revise la configuración regional de su equipo, aunque está a Español (España) no se tiene en cuenta y se está utilizando la configuración regional de Estados Unidos. Cambie a Inglés (Estados Unidos), aplique los cambios, vuelva a cambiar a Español (España) y guarde los cambios.
4.4 Copiado de la información al porta-papeles
4.4 Copiado de la información al porta-papeles
Seleccione los datos en la hoja de cálculo, incluyendo el nombre de la columna, y cópielos al porta-papeles
Copiado en OpenOffice.org Calc.
Copiado en Microsoft Excel.
Si durante la revisión de la información ha creado alguna columna adicional, no hay problema en copiarla también al porta-papeles. Siempre y cuando tenga nombre y este no coincida con los nombres indicados anteriormente, su contenido será obviado al pegar en Genera349. El orden de las columnas no es relavante.
4.5 Pegado de la información en Genera349
4.5 Pegado de la información en Genera349
Pulsamos la opción: Pegar líneas desde porta-papeles por nombre de campo
Recuerde que puede mostrar dicho diálogo pulsando sobre el botón Acciones o con el menú contextual (botón derecho) sobre la rejilla de datos.
Esto pegará la información de su hoja de cálculo a Genera349.
Las declaraciones rectificativas aparecerán en azul marino, las normales en negro.
Tenga en cuenta que puede realizar este pegado en tantas ocasiones como sea necesario. Si tiene varios libros registro, puede hacer el copiado y pegado de forma separada.
5 Importación de archivos BOE
5 Importación de archivos BOE
Genera349 incorpora la posibilidad de importar archivos BOE generados por otras aplicaciones para poder realizar un proceso de revisión de los mismos.
También será útil para volver a generar archivos BOE inicialmente generados con errores.
Para realizar esta importación simplemente hay que utilizar la opción “Cargar datos desde archivo BOE 349 externo ...”.

Cada programa tiene sus peculiaridades a la hora de generar determinados campos del formato BOE; revise adecuadamente los datos importados para evitar problemas.
6 Revisión y completado de datos
6 Revisión y completado de datos
6.1 Filtrado de datos
6.1 Filtrado de datos
Existe la posibilidad de filtrar los datos declarados:
-
Mostrar solo Errores: Esta opción le vendrá muy bien para depurar defectos en los datos.
Este filtrado se anula automáticamente antes de exportar los datos o al insertar datos.
6.2 Revisión de NIFs de operadores intracomunitarios
6.2 Revisión de NIFs de operadores intracomunitarios
Genera349 incluye un sistema de validación de NIF comunitarios. Está basado en VIES, y se hacen consultas, a través de Internet, al estado miembro para validar los NIFs de sujetos de ese país.
Esta validación se puede hacer individualmente o de todos los declarados.
- Campo de NIF o PAIS con fondo amarillo: No hay valor en ese campo.
- Colores en NIF y mensaje en consulta de NIF
- Verde: El NIF se ha reportado como válido.
- Fucsia: El NIF se ha reportado como no válido.
- Naranja: La consulta del NIF al estado miembro ha fallado. Hay una tabla de referencia de los posibles fallos.
Tenga presente que la consulta depende de los distintos estados miembros y en ocasiones, fuera de los horarios de consulta, se puede reportar como no válido un NIF intracomunitario aún siendo correcto.
6.3 Edición de datos
6.3 Edición de datos
Puede editar los datos directamente en la rejilla. Para borrar una línea que no quiere presentar utilice la opción “Borrar declarados → Seleccionado” o pulsando Ctrl + Supr
Si quiere empezar de nuevo puede borrarlos todos.

En la parte inferior aparecerán el número de declarados y la suma de los importes, tanto de operaciones normales como rectificativas.
No tiene que preocuparse por los caracteres extraños, el programa los chequeará por usted y los sustituirá o eliminará, según proceda. Puede ver el nombre que se vuelca al archivo BOE en un campo específico. También el orden en cual se vuelca, lo que le ayudará a localizar los declarados para depurar los errores que arroje la prevalidación con el programa de la AEAT.
A medida que va introduciendo registros se irán mostrando datos adicionales, según el campo. Por ejemplo al introducir el código de País, se mostrará el nombre del mismo y la composición del NIF en el mismo. Clave de operación y periodo. Puede desplegar el campo de la descripción para seleccionar esos datos: país, clave de operación y periodo rectificado.
6.4 Datos adicionales
6.4 Datos adicionales
Indique el nombre de empresa, teléfono y persona de contacto, en formato apellidos y nombre. Utilice también ese orden en el caso de declarantes personas físicas.
Indique los datos adecuados si se trata de una declaración complementaria o sustitutiva. El número de secuencia y el periodo.
Si no están todos los datos correctamente introducidos la prevalidación reportará fallos en el registro de tipo 1.
Hay un menú contextual que se despliega pulsando botón derecho sobre la sección de datos del declarante que nos permitirá guardar los valores de los datos del declarante para no tener que introducirlos cada vez que generamos una declaración.
También sirve para mostrar el número de declaración que se genera al crear el fichero BOE.
7 Exportación a formato BOE del modelo 349
7 Exportación a formato BOE del modelo 349
Indique el lugar y nombre donde generar el archivo BOE y su nombre y pulse la opción “Generar Archivo BOE”. Pulse sobre el icono del extremo derecho (carpeta) para especificar estos datos.
Se puede especificar el tipo de soporte de presentación.
Si quiere mantener una copia de los datos presentados puede copiarlos y pegarlos en una hoja de cálculo con la opción “Copiar declarados a portapapeles para ...”
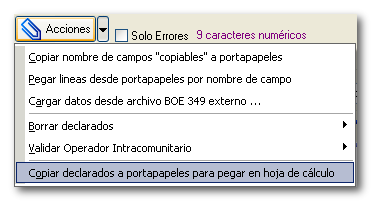
Si necesita generar el fichero BOE en el formato 2011 hay una opción en el menú de Acciones para ello.
Importación del fichero BOE en Formulario Web de AEAT
Importación del fichero BOE en Formulario Web de AEAT
Importar en formulario web de AEAT
Cambios en formularios de presentación de declaraciones informativas de 2019.
Para obtener dirección para presentación utilice el menú "Presentación" de Genera349.
Se utiliza el botón inferior de Importar. No utilice la opción de Cargar, eso es para cargar un formato especial de la AEAT. El archivo *.ses, es un formato binario complejo e innecesario.
8 Pre-validación AEAT (obsoleto)
8 Pre-validación AEAT (obsoleto)
Se ha integrado el programa de validación cobol para Windows del modelo 349 v1.0. Esto le permitirá prevalidar el archivo BOE generado antes de remitirlo a la AEAT. También puede prevalidar archivos BOE generados por otras aplicaciones
Se puede ahorrar este paso los datos se prevalidan al importarse en formulario web de AEAT, ya que el mismo hace las validaciones necesarias. No obstante, este proceso de prevalidación es bastante sencillo y rápido así que le recomendamos que lo utilice de forma previa a la importación en Plataformas Informativas, que suele ser algo mas lento de realizar. De esta forma podemos depurar parte de los errores y ganar algo de tiempo.
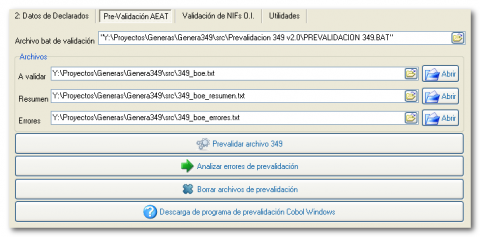
Hay una opción para su descarga directa. Simplemente tendrá que descomprimirlo en el mismo directorio donde tenga instalado Genera349. Tenga presente que es necesario editar el archivo bat, por lo que es necesario acceso de escritura al mismo.
Además tenga en cuenta que esta prevalidación no detecta todos los errores posibles, preste atención a los que le reporta Genera349, detecta algunos que no hace el Prevalidador.
8.1 Ejecutar la prevalidación
8.1 Ejecutar la prevalidación
No se preocupe por los nombres de los archivos. Una vez genere el archivo BOE, o seleccione uno usted mismo, se ajustarán automáticamente.
Una vez generado el archivo BOE del 349 dele al botón “Prevalidar archivo 349”. Le aparecerá una ventana de MSDos que reflejará los registros procesados.
Después de cerrar dicha ventana, revise el resultado de la validación.
No es necesario, ya que será mas sencillo revisar los errores detectados según le explicamos en el punto siguiente, pero si quiere puede revisar el archivo Resumen. En el mismo están el resumen de la validación y los errores encontrados.
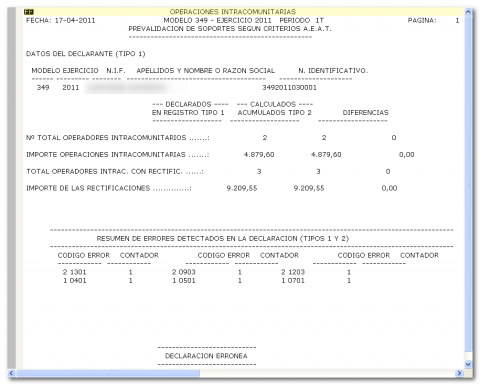
En el archivo Errores los registros que no han superado la validación.
Cuando todo esté validado correctamente, le saldrá en la parte inferior del archivo resumen el mensaje “Declaración correcta” y el resumen de errores en blanco.
Aparte, el archivo de errores estará vacío.
8.2 Analizar errores de prevalidación
8.2 Analizar errores de prevalidación
Se ha incorporado un sistema que le permitirá un acceso rápido y sencillo a los crípticos errores que genera el Prevalidador de la AEAT.
Una vez prevalidado el fichero que haya generado ejecute la opción de “Analizar errores de prevalidación”.

Esto abrirá una ventana adicional donde se van a interpretar todos los errores reportados.
En la primera rejilla de datos se indicará el número de línea donde se ha producido el error. Para una mejor identificación se extrae el nombre del declarado/declarados y número de factura del fichero de errores. También se indica en qué libro registro está el error.
En amarillo y rojo se mostrará los errores en el declarado.
En la rejilla inferior aparecerán los distintos errores detectados en el registro seleccionado arriba. Se indicará la clave de error reportado y un mensaje explicativo del mismo. Si el error está vinculado a un campo concreto se mostrará el valor del mismo.
Si el error no está vinculado a un campo concreto aparecerá de color amarillo y rojo.

Para facilitar la localización y corrección de errores a medida que vaya seleccionando los registros del BOE donde se han producido los errores, se va buscando y posicionando esa línea en los datos desde donde se ha generado el archivo.
Si el archivo prevalidado no se ha generado desde la aplicación no se lleva a cabo este posicionamiento y en todo caso, si hubiese datos en la rejilla del formulario principal, el posicionamiento sería incorrecto.
No tiene porqué cerrar la ventana de análisis de errores. Si la mantiene a un lado puede ir retocando los datos, prevalidando y volviendo a analizar el fichero de errores utilizando la opción de “Procesar”.
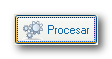
Esta opción le permitirá una depuración de errores mas dinámica, ya que puede ir arreglando los errores, generando de nuevo el archivo, prevalidar el mismo y volver a procesar el archivo de errores hasta que se solucionen todos.
Una vez solucionadas todas las incidencias, este formulario indicará “DECLARACÍON CORRECTA” a través del mensaje “Archivo BOE SIN errores”:
Tenga en cuenta que esto no significa que no los haya. Por ejemplo no se detectan errores caracteres no permitidos y no se verifica la composición de los NIFs de los operadores intracomunitarios. Así que apóyese en las otras verificaciones de Genera349 y plataformas informativas para detectar la mayor cantidad posible de errores.
8.3 Borrar archivos de prevalidación
8.3 Borrar archivos de prevalidación
Utilice la opción “Borrar archivos de prevalidación” para eliminar los ficheros creados en el proceso de validación y mantener limpio el directorio de trabajo.

9 Importación del fichero BOE en Plataforma Informativas (obsoleto)
9 Importación del fichero BOE en Plataforma Informativas (obsoleto)
A partir de 2018 ya no se utiliza este método. También le permitirá completar el modelo adecuadamente, si no lo ha hecho en Genera349.
Si se lo salta y directamente pasa a presentar el fichero generado por Genera349 puede que funcione pero también puede que le de algún error adicional que podría haber evitado.
Para realizar la importación en Informativas, abra el modelo 349 de 2011 y utilice el menú: Utilidades → Importar → Importar registros con formato BOE.
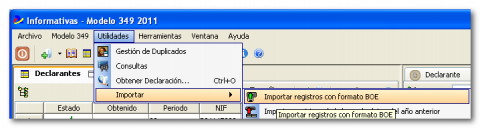
Esto es todo. A partir de este momento siga el procedimiento habitual. Igual que si hubiese digitado los datos manualmente; con la pérdida de tiempo y riesgo de errores que eso supone :)
10 Utilidades
10 Utilidades
A través de esta opción puede convertir ficheros BOE generados en UTF-8 en formato aceptado por la Agencia Tributaria.
En caso de tener un fichero BOE sin saltos de linea, también se formatearía adecuadamente. También se eliminaran los caracteres no válidos.
Si necesita una utilidad gratuita de verificación de NIF/NIE nacionales y de operadores intracomunitarios puede descargarla.
11 Ayuda
11 Ayuda
Utilice este panel para lanzar enlaces directos a:
-
Datos de contacto.
-
Manual de Genera349
-
Programas de soporte remoto
-
Página web de la AEAT dedicada al modelo 349
También podrá eliminar el registro de la aplicación desde este panel.
12 Exclusión de de responsabilidad
12 Exclusión de de responsabilidad
El uso del Software de Criterium, queda bajo la absoluta responsabilidad del Licenciatario. Los productos informáticos de Criterium, están dirigidos a profesionales quienes, bajo su propia responsabilidad, asumen las interpretaciones y cálculos proporcionados por el Software en las áreas de sus responsabilidad. Por consiguiente, Criterium no se compromete ni se responsabiliza con ninguna persona o entidad respecto a cualquier perjuicio supuestamente provocado por el uso o falta de uso del programa, tanto directa como indirectamente, incluyendo interrupciones de trabajo, pérdidas de datos, pérdidas económicas o pérdidas de ganancias previstas como resultado de la utilización del programa.
Dicho de otra forma: no nos responsabilizamos de los problemas que se generen por el uso de Genera349. Revise adecuadamente la información generada por el mismo.
No hay mucho margen para errores, pero es su responsabilidad comprobar que los datos generados son correctos.
Esperamos que disfrute utilizando esta utilidad y que le cumpla los objetivos para los que ha sido diseñada: ahorrar tiempo y evitar errores.
Actualizar la aplicación
Actualizar la aplicación
Para actualizar la aplicación solo tiene que volver a bajar la misma desde el enlace inicialmente suministrado en momento y sobre-escribir el ejecutable.
También puede usar la opción incorporada en el menú de Ayuda.
Esto lanza una petición a la ubicación de la aplicación en Dropbox.
Para que este método funcione la aplicación tiene que seguir llamándose igual que cuando nosotros se la distribuimos.
Para actualizar solo tendrá que sobre-escribir el ejecutable anterior. También puede cambiarle el nombre y mantenerlo en previsión de que el nuevo ejecutable no se descargue adecuadamente o tenga algún fallo.
Si este método no le funciona por cualquier causa simplemente vuelva a bajar la aplicación usando el enlace que le suministramos en su momento.
Aquellas empresas que tengan restricciones de acceso al servicio de Dropbox, utilicen el enlace a nuestro servidor que se le hizo llegar en su momento.
Siempre que se realicen cambios significativos subiremos al servidor dropbox las nuevas versiones de los clientes dentro de soporte.