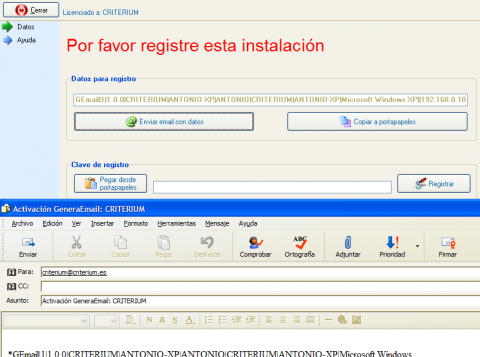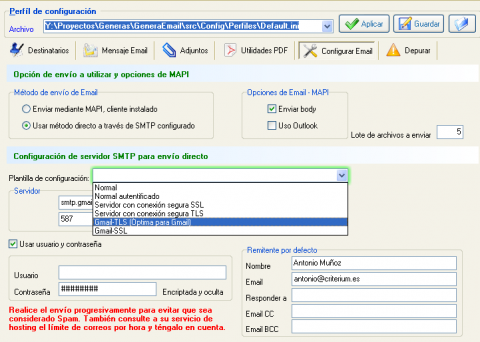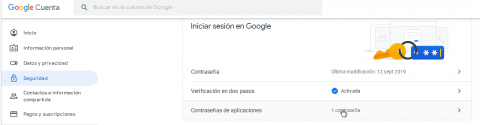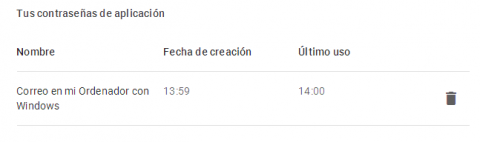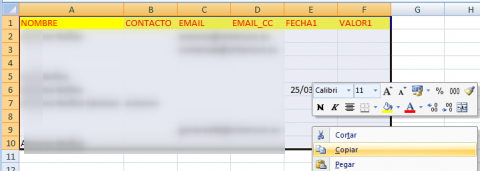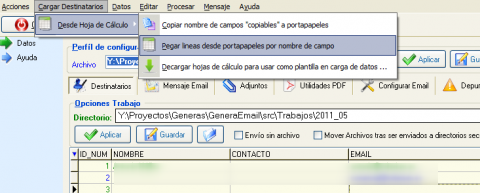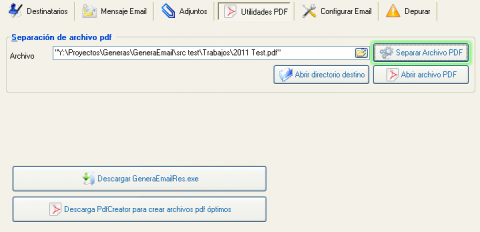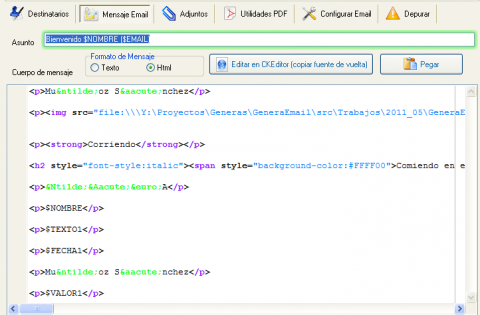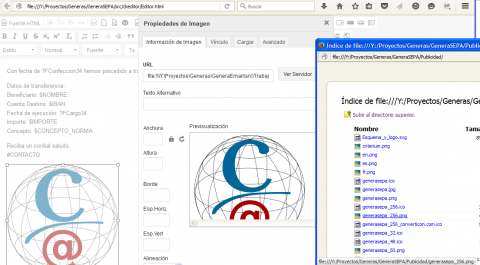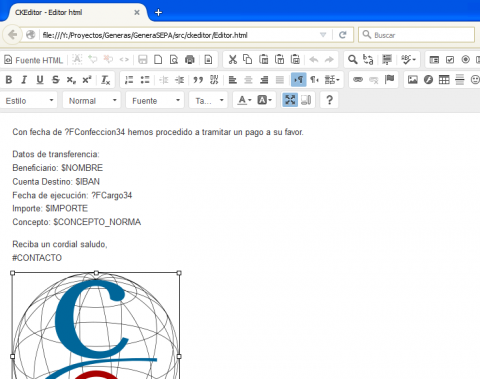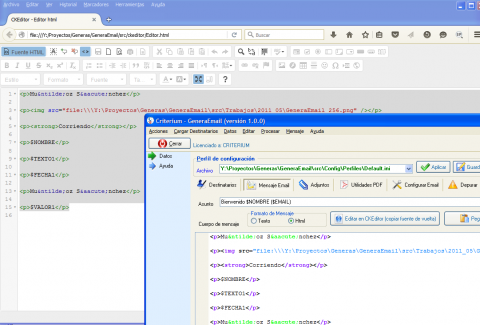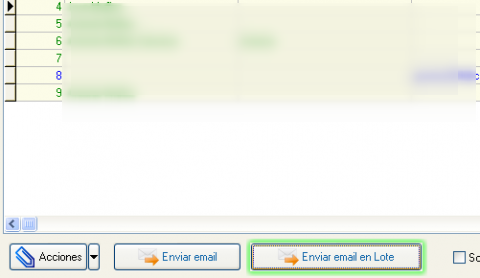Manual de GeneraEmail
Manual de GeneraEmail
Instalación y registro
Instalación y registro
Instalación
GeneraEmail es totalmente portable. Cree un directorio dónde prefiera y ponga dentro el ejecutable que le hemos suministrado.
Todos los directorio o archivos necesarios serán creados dentro de ese directorio. Por eso es imprescindible que cree dicho directorio para una mejor organización.
Para desinstalar la aplicación solo tiene que borrar el directorio creado.
Registro
Antes de poder usar GeneraEmail tiene que enviar los datos de registro para que le podamos enviar la clave de registro.
Puede remitir los datos por email usando Enviar email con datos. Si este procedimiento no funciona use Copiar a portapapeles para pegar dichos datos en un correo manual que nos hará llegar.
Una vez recibida la clave copie la misma al portapapeles y use Pegar desde portapapeles y Registrar. A partir de ese momento ya puede usar con normalidad nuestra aplicación en ese equipo y usuario.
Configuración de servidor SMTP y datos de remitente
Configuración de servidor SMTP y datos de remitente
Configuración del servidor SMTP
El programa permite enviar los correos electrónicos generando un correo que se enviará con su programa de correo electrónico habitual, pero lo óptimo es configurar el servidor de envío de correos SMTP para que todo el proceso sea automático.
Se permiten configuraciones seguras, aunque para ello tendrá que descargar el archivo de recursos GeneraEmailRes.exe, un archivo zip auto-descomprimible: http://criterium.es/res/GeneraEmail/GeneraEmailRes.exe. Este archivo también incluye el editor html para configurar los mensajes de correo electrónico de notificación.
Utilice las plantillas de configuración para una configuración sencilla y rápida de las opciones de servidores habituales.
Configure la cantidad de archivos que se enviarán en cada lote. Procure enviar de forma progresiva los correos si va a enviar muchos correos. Así evitará que su servidor o el de los destinatarios consideren los mensajes como Spam.
GeneraEmail le permite tener diferentes perfiles de envío. Con diferentes servidor y remitente. Luego puede usar esos perfiles para diferentes lotes de correos.
Datos del remitente
Si va a usar el servidor SMTP de proveedor de Internet o su empresa y quiere una copia de los mensajes enviados. Envíe copia oculta (BCC) a la dirección deseada.
También puede configurar a quién le llegarán los correos si el destinatario del correo le responde.
Configuración de servidor SMTP de Google
Configuración de servidor SMTP de Google
A partir de 30 de Mayo de 2022 ya no se puede usar la contraseña normal de la cuenta Google.
Para proteger tu cuenta, a partir del 30 de mayo del 2022, Google dejará de admitir aplicaciones y dispositivos de terceros que te pidan que inicies sesión en tu cuenta de Google usando solo tu nombre de usuario y contraseña.
Hay que utilizar una contraseña de aplicación creada de forma expresa en https://myaccount.google.com.
Información sobre contraseña de aplicación y forma de creación en https://support.google.com/accounts/answer/185833
Es necesario configurar previamente la verificación en dos pasos.
Usaremos la contraseña creada en lugar de la contraseña habitual de la cuenta. Quedará algo como esto:
Se puede crear un nombre personalizado en lugar del genérico "Correo en mi Ordenador con Windows", por ejemplo llamarlo "GeneraEmail".
Sistema de trabajo, directorios y archivos
Sistema de trabajo, directorios y archivos
Directorio de trabajo
GeneraEmail organiza el envío de lotes de correos en un directorio de trabajo individuales.
Para empezar a realizar un nuevo lote de correos o seguir trabajando con uno anterior tenemos que indicar el directorio de trabajo.
Archivos y directorios en directorio de trabajo
Archivos para adjuntos e imágenes insertadas en mensajes
Si divide un pdf en archivos individuales para cada página, dichos archivos serán creados en este directorio de trabajo. A la hora de enviar los correos dichos archivos siempre son buscados en esta ubicación. El archivo doc_data.txt es creado al dividir el pdf original.
También puede situar aquí los archivos indicados a nivel de destinatario (ARCHIVO1, ARCHIVO2, ...) si quiere evitar tener que indicar la ruta completa de su ubicación, si el sistema no detecta el símbolo "\" en dichos campos entiende que están en este directorio.
Para una mejor organización también le recomendamos que ponga aquí los archivos que irán como adjuntos genéricos en los mensajes, así como las imágenes insertadas en los mensajes html. Si descarga imágenes también se descargan por defecto en el directorio de trabajo.
Directorios especiales
Si activa la opción Mover archivos tras ser enviados a directorios secundarios GeneraEmail mueve los adjuntos específicos, el pdf resultado de la división en páginas individuales, o indicados en ARCHIVO1, ARCHIVO2, ..., a unos directorios dentro del directorio de trabajo:
- Enviado: para los adjuntos que se han enviado por email
- NoEnviado: para adjuntos asociados a destinatarios que no tienen correo electrónico asociado. De esta forma luego podrá imprimir los mismos para remitirlos por correo postal, entregar en mano o cualquier otra opción que quiera.
Archivos espaciales
Datos.cds: Archivo donde se guardan los datos de los destinatarios y su marca horaria de envío. La creación y guardado de estos datos son automáticos.
Config.ini: Archivo para guardar la configuración particular del trabajo con el lote de correos. Si es un envío sin adjunto resultado de la división en páginas de un pdf inicial, si se usan los directorios secundarios, formato de mensaje texto o html, así como el Asunto y Cuerpo del mensaje a remitir.
Carga de datos de destinatarios
Carga de datos de destinatarios
GeneraEmail permite la carga de los datos de los destinatarios desde hojas de cálculo.
El procedimiento es tan sencillo como preparar una hoja de cálculo con títulos apropiados en la primera fila. Estos títulos son los que facilitan la identificación del contenido de cada columna al programa.
Nombres de campos
Campos para indicar direcciones de destino para el correo electrónico. No son obligatorios, los destinatarios sin email también son procesados.
| Campo | Contenido |
|---|---|
| Email del destinatario principal | |
| EMAIL_CC | Email para remitir copia |
| EMAIL_BCC | Email para remitir copia oculta |
Campos para ser usados como variables a la hora de componer un correo electrónico.
| Campo | Contenido |
|---|---|
| NOMBRE | Nombre del destinatario: empresa o persona |
| CONCTACTO | Nombre de contacto, para correos remitidos a empresas |
| NIF | Nif del destinatario |
| TEXTO1 TEXTO2 TEXTO3 TEXTO4 TEXTO5 | Campos de texto libre para incluirlos luego en mensaje parametrizado |
| FECHA1 FECHA2 FECHA3 FECHA4 FECHA5 | Campos de fechas para usar como variables en los mensajes |
| VALOR1 VALOR2 VALOR3 VALOR4 VALOR5 | Importes numéricos para usar como variables en los mensajes |
Campos especiales:
| Campo | Contenido |
|---|---|
| ID_NUM | Este un autonumérico que va asignando un número consecutivo a cada destinatario. Puede obviar este campo en la excel y lo calcula la aplicación. |
| FECHA_ENVIO | Aquí se guarda la fecha y hora en que se ha procesado este destinatario. Sirve como marca para saber si se ha remitido el correo y también saber el momento exacto en que se ha enviado |
| ARCHIVO1 ARCHIVO2 ARCHIVO3 ARCHIVO4 ARCHIVO5 | Ubicaciones de archivos personalizados por destinatario a incluir en el correo a remitir. Si ya tiene los archivos generados con algún sistema tendrá que usar estos campos para indicar que archivo adjuntar a cada destinatario |
Si necesita mas campos puede solicitar su inclusión en el programa.
Pasar datos desde hoja de cálculo
Si va a dividir un archivo pdf en archivos individuales es muy importante que el orden de los destinatarios en la hoja de cálculo coincida con el orden de las diferentes hojas del archivo pdf. Por ejemplo, si quiere remitir certificados o notificaciones y no sigue esta recomendación de forma estricta puede que remita los certificados o las notificaciones a destinatarios incorrectos.
En la hoja de cálculo, seleccionamos los títulos de las columnas y datos, luego los copiamos al portapapeles.
Ahora solo hay que pegar dichos datos en GeneraEmail.
Dividir archivo pdf en archivos individuales por página
Dividir archivo pdf en archivos individuales por página
Una de las funciones principales de GeneraEmail es separar en archivos individuales cada una de las páginas de un archivo pdf. Esto, por ejemplo, le permite remitir los certificados de los modelos 182 y 296 generados por Genera182 y Genera296. También puede usarse para otro tipo de notificaciones que haya impreso de forma personalizada. Evitando de esta forma tener que ir guardando página a página.
Es fundamental que el orden del archivo pdf original tenga el mismo orden de los destinatarios cargados a través de la hoja de cálculo.
Esta función es de uso totalmente opcional. Si quiere remitir mensajes sin adjunto automático de esta división de un archivo pdf, marque Enviar sin archivo.
Solo tiene que indicar la ubicación del archivo a separar en archivos por página y pulsar Separar Archivo PDF. Las páginas se situarán en el directorio de trabajo del lote de archivos. Si hay muchas páginas, tenga paciencia.
Para que este sistema funcione necesita descargar https://criterium.es/res/GeneraEmail/GeneraEmailRes.exe y ejecutarlo en el directorio donde esté situado GeneraEmail. Aparte del programa para separar las páginas del pdf incluye CKEditor con algunos plugins y preconfigurado.
Para la generación del archivo pdf original de forma óptima le recomendamos PdfCreator. Hemos añadido un botón de enlace a su web.
Configuración de mensajes de correo
Configuración de mensajes de correo
Configuración del mensaje de correo
El mensaje puede enviarte tanto en texto plano como en formato html.
Utilice el editor incluido, CKEditor, para una sencilla y potente configuración de los mensajes en formato html.
Inclusión de imágenes en el email
El sistema permite la inclusión de imágenes. Para insertar imágenes locales y poder verlas en el editor, use la url file:\\\. Al insertar la imagen podrá buscar las mismas y copiar esta ruta.
A la hora de enviar el email, la imagen se inserta en el propio mensaje. También puede añadir imágenes como adjuntos, pero no tiene mucho sentido.
Lo ideal es que ubique las imágenes en el directorio de trabajo.
Puede usar imágenes alojadas en Internet, pero no se lo recomendamos ya que el cliente de correo las suele bloquear por considerarlas Scam. Baje la imagen e insertela como imagen local en el email.
Dado que este mecanismo puede tener ciertos problemas, utilice la opción de depuración de imágenes para detectar errores por imágenes no accesibles al programa.
Archivos adjuntos
Puede adjuntar archivos, comunes a todas los correos, en los mensajes. Tenga en cuenta que siempre se enviarán los mismos archivos a todos los destinatarios.
Estos archivos nunca serán movidos de sitio, aunque tenga activada la opción de mover archivos adjuntos a directorios secundarios.
Variables a utilizar
Puede configurar mensajes usando variables que serán sustituidas por el contenido de los campos del detalle de los destinatarios. Esto funciona tanto en el asunto como en el cuerpo del mensaje.
El nombre de las variables es el mismo de las columnas que se usan para importar desde excel. Solo hay que poner delante el símbolo $ para identificarlo como variable.
Son los siguientes, aunque muchos de ellos no tiene sentido usarlos como variables: ID_NUM NOMBRE CONTACTO EMAIL EMAIL_CC EMAIL_BCC FECHA_ENVIO NIF TEXTO1 TEXTO2 TEXTO3 TEXTO4 TEXTO5 FECHA1 FECHA2 FECHA3 FECHA4 FECHA5 VALOR1 VALOR2 VALOR3 VALOR4 VALOR5 ARCHIVO1 ARCHIVO2 ARCHIVO3 ARCHIVO4 ARCHIVO5
También se puede usar $5NIF y $NIF5 para extraer solo los primeros o últimos 5 caracteres del campo NIF. Ideal para enmascarar el contenido de este dato en el correo electrónico.
Se han incluido opciones para solicitar la baja de comunicaciones referentes en un producto determinado o para todo: $MailtoBaja y $MailtoBaja* respectivamente.
Editor de mensajes html
Editor de mensajes html
No hemos re-inventado la rueda en este tema. Hemos adaptado y empaquetado CKEditor, para que puede hacer una edición completa y sencilla de sus mensajes de correo en formato html.
Cuando haya terminado de configurar el correo tendrá que copiar el código fuente a GeneraEmail.
Enviar correos electrónicos
Enviar correos electrónicos
Puede enviar los correos electrónicos de uno a uno, pero esta opción carece de sentido. Configure los lotes que enviará en cada ocasión y use la opción Enviar email en Lote.
Utilice la opción Enviar email de forma previa para enviarse algunas pruebas y así confirmar que los correos se remiten y llegan adecuadamente. Sobre todo revise que las imágenes embebidas en los mensajes html se encuentran y tratan adecuadamente.
Los lotes se envían desde el registro seleccionado. Y una vez ha terminado de enviarse se posiciona en el siguiente destinatario a tratar.
Dependiendo del tamaño de los archivos, su conexión a Internet y los recursos de su equipo el sistema tardará más o menos. Tenga paciencia y deje trabajar a la aplicación. Aunque no parezca que está trabajando estará remitiendo los correos.
Ciertos servidores SMTP tienen límites por hora de correos enviados para evitar problemas de Spam. Si tiene muchos correos que enviar remita los mismos en lotes pequeños y poco a poco.