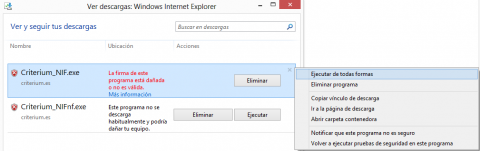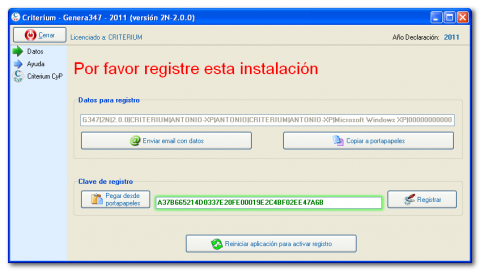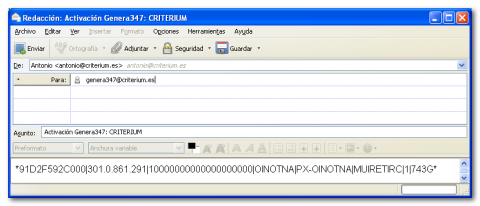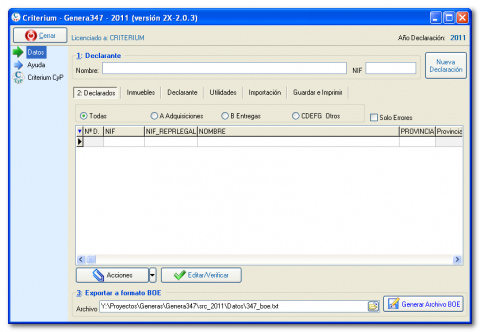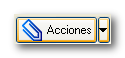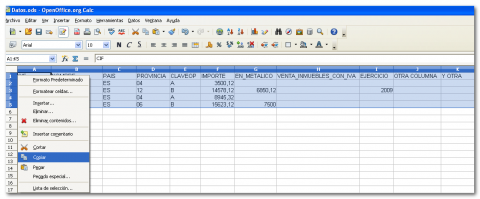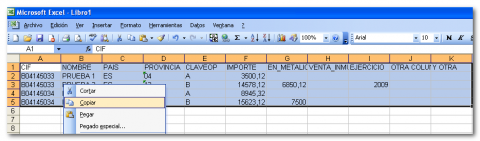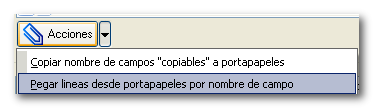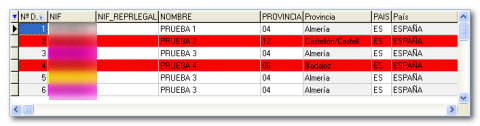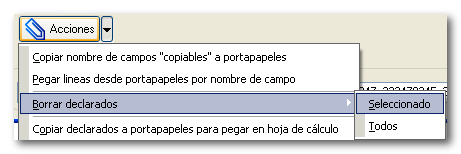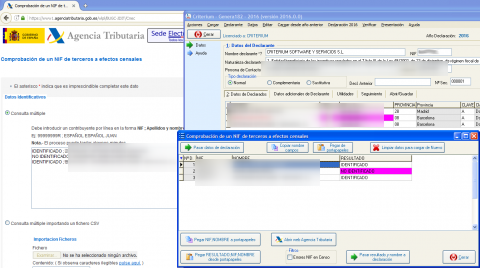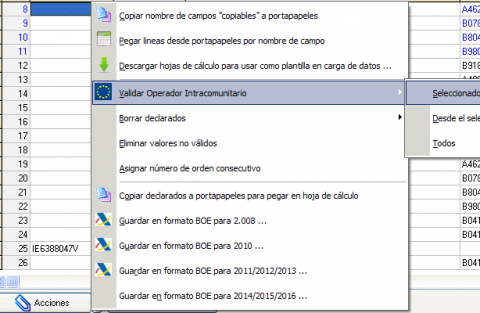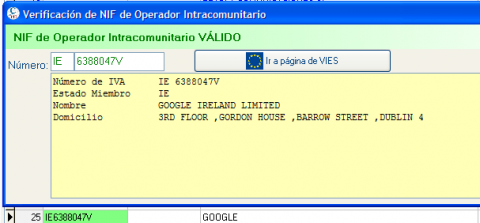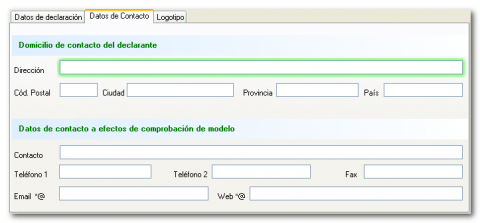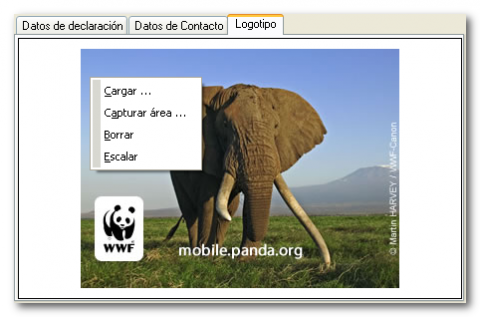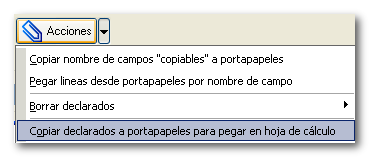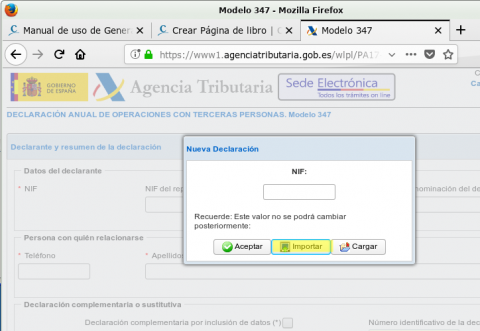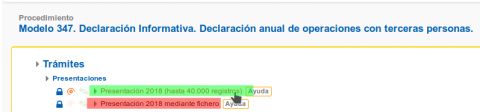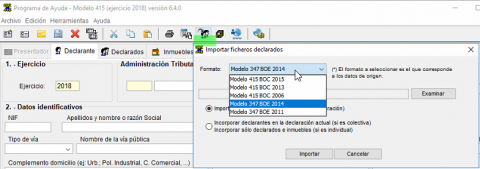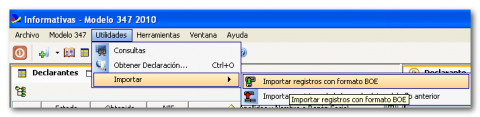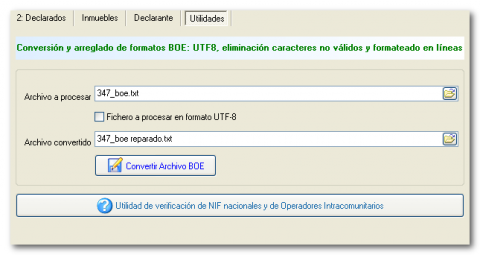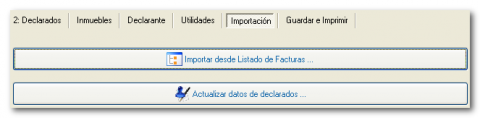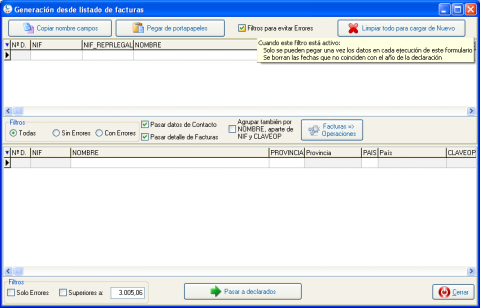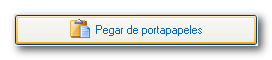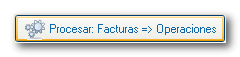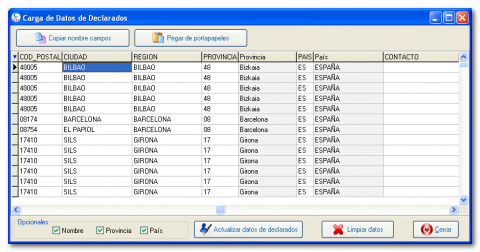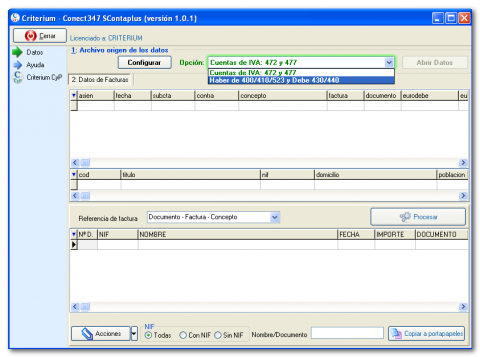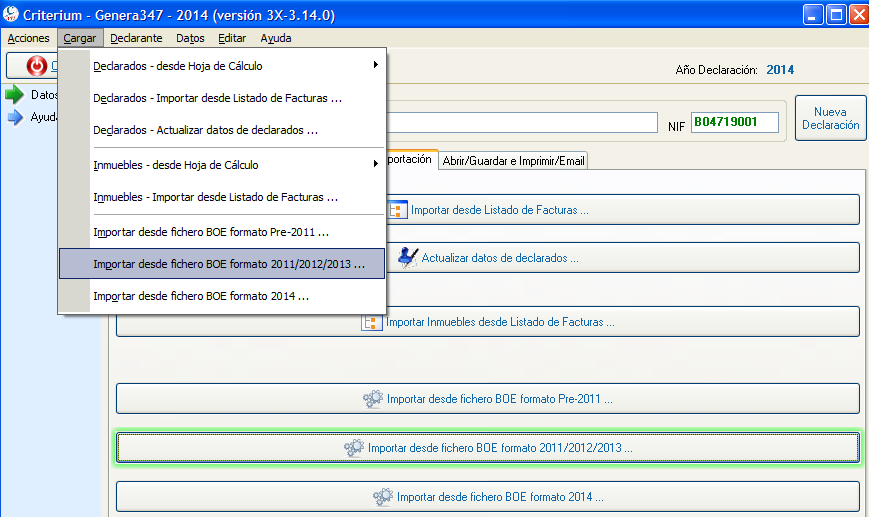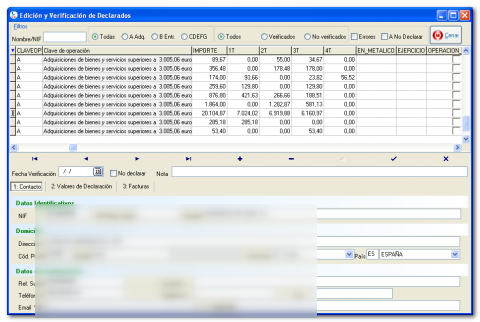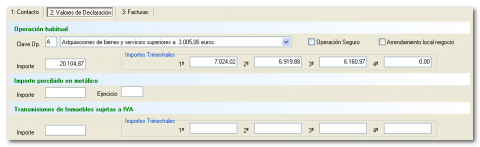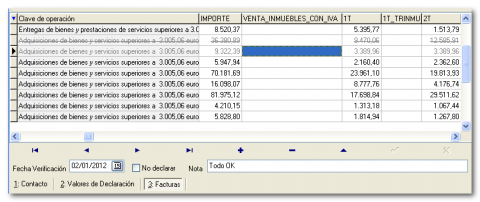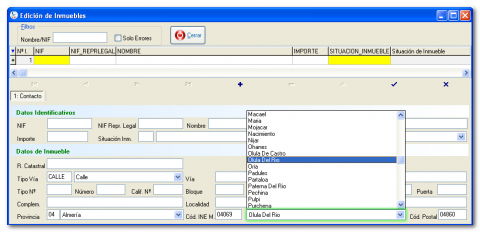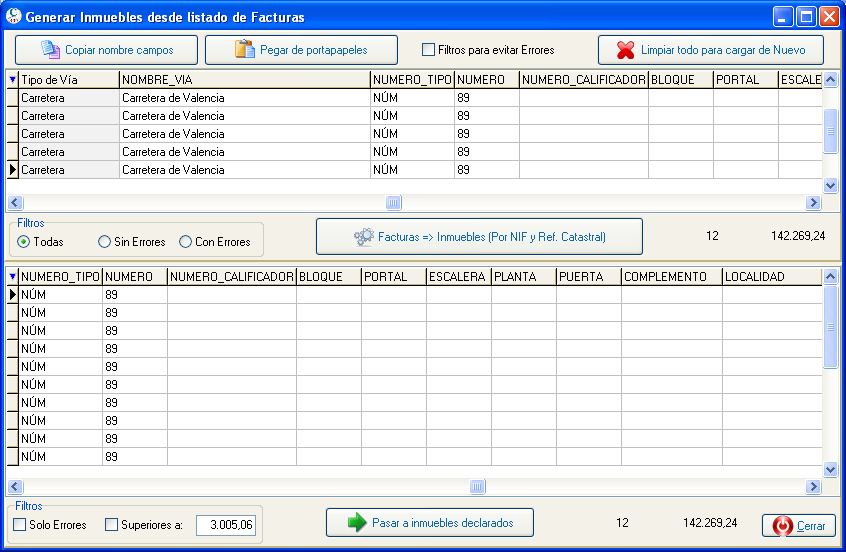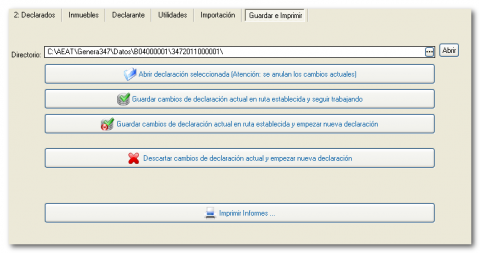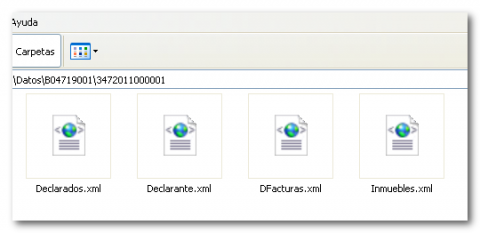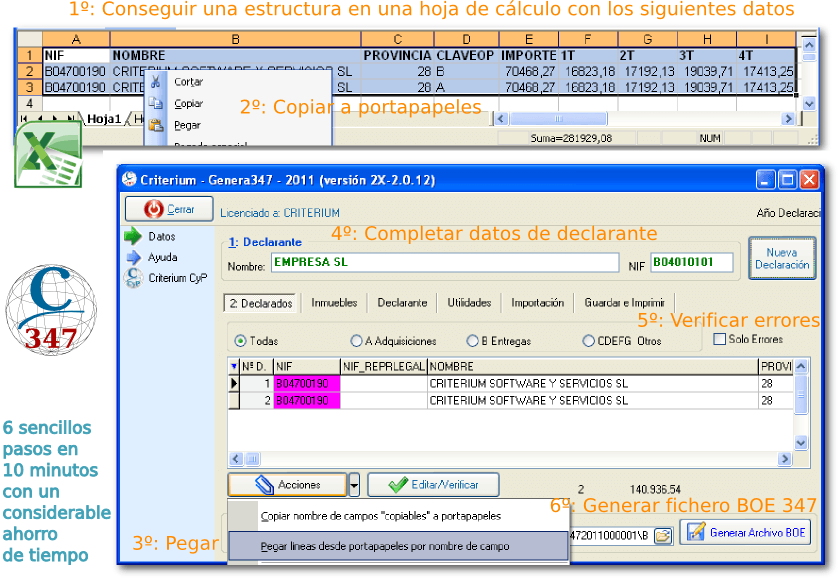Manual de uso de Genera347
Manual de uso de Genera347
1 Instalación
1 Instalación
Genera347 no requiere instalación. Cree la carpeta “Genera347_Año” donde mejor le convenga y copie el ejecutable suministrado dentro para facilitar la importación del fichero generado en los formularios de la Agencia Tributaria. También puede ser una unidad conectada en red como: X:\Genera347_Año.
Si en el proceso de descarga le aparece un error de firma no se preocupe. En este artículo puede ver la razón y la forma de solventar el problema.
2 Registro
2 Registro
Es necesario registrar la aplicación para poder utilizarla. Para ello recopilaremos ciertos datos del equipo en que va a ser ejecutada para generar unos datos de registro que tendrá que hacernos llegar para que le suministremos una clave de registro personalizada. Dicha clave está asociada al equipo y usuario donde se ejecuta el programa. Si cambia algún dato tendrá que volver a solicitarla.
Mientras no esté registrada aparecerá la siguiente ventana:
Nos tiene que hacer llegar los datos para registro. La opción "Enviar email con datos" lanzará su cliente de email y compondrá un correo para genera347@criterium.es
En algunas ocasiones esta opción no funciona debido a la configuración de su cliente de correo electrónico, sobre todo cuando utilice sistemas de correo basados en páginas web. Utilice la opción "Copiar a portapapeles" para copiar los datos al porta-papeles y peguelos directamente en el contenido de un correo electrónico que redacte usted mismo.
Le devolveremos un correo con su clave de registro. Copie y pegue dicha clave y pulse “Registrar”. Luego reinicie la aplicación para que sea efectivo el registro.
Una vez reiniciada podrá utilizarla con toda normalidad.
3 Desinstalación
3 Desinstalación
Si quiere eliminar todo rastro de la aplicación utilice la opción de “Eliminar registro y configuración” en la sección de ayuda. Se eliminarán del registro del sistema los datos de registro, las configuraciones de posición y tamaño de los formularios y algún dato adicional.
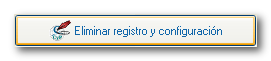
Luego borre el archivo Genera347.exe. Si ha creado otras carpetas también puede borrarlas.

Eso es todo, no quedará ningún rastro de ella en su sistema.
4 Importación de datos desde hojas de cálculo
4 Importación de datos desde hojas de cálculo
Existen plantillas de hojas de cálculo que le pueden facilitar este proceso.
4.1 Carga de la información en la hoja de cálculo
4.1 Carga de la información en la hoja de cálculo
Trate de exportar los datos desde su programa contable o de gestión en un formato compatible con los editores de hojas de cálculo; generalmente en formato excel y csv. Esto facilitará su importación y formateado.
Remítase a la documentación de su programa para realizar dicha exportación. Si no fuese posible siempre puede tratar de procesar archivos txt.
Incluso podemos estudiar la posibilidad de realizar conectores personalizados entre nuestro programa y los suyos para obtener de forma automática y directa la información.
Como editor de hojas de cálculo no tiene que limitarse a Microsoft Excel, puede utilizar cualquier otro como: OpenOffice/LibreOffice/StarOffice Calc, Gnumeric, Koffice KSpread, ...
Una vez tenga la información en la hoja de cálculo seguramente tendrá que realizar algún ajuste en los datos debido a algún error o a datos incompletos. Puede que incluso le interese realizar el proceso de verificación con sus clientes y proveedores directamente sobre dicha hoja de cálculo.
4.2 Obtener nombre de las columnas de datos
4.2 Obtener nombre de las columnas de datos
La primera fila de los datos en la hoja de cálculo tiene que tener el nombre del dato que contiene esa columna. Ese nombre es el que permite ubicar adecuadamente la información de la hoja de cálculo en Genera347 cuando la peguemos a través del porta-papeles.
Aparte de las columnas tratadas por nosotros puede haber mas columnas. Si el nombre indicado en la primera fila no coincide con ninguno de los indicados mas abajo serán obviadas en el pegado de la información.
Para facilitar la tarea de asignar los nombres puede copiarlos desde Genera347 a través del porta-papeles con una opción que saldrá al pulsar en botón de acciones.
También aparecerá como menú contextual de la rejilla de datos: pulsando el botón derecho encima de la misma.
Utilice la opción: Copiar nombre de campos “copiables” a porta-papeles. Luego vaya a su editor de hojas de cálculo y pegue el contenido del porta-papeles para copiar el nombre de los campos sobre la fila activa.
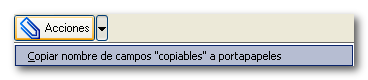
4.3 Formateado de datos
4.3 Formateado de datos
De forma previa resaltar los siguientes aspectos:
-
No aplique formatos al nombre de las columnas.
-
El orden de las columnas no es importante.
-
Puede obviar las columnas que no necesite.
-
No pueden aparecer las dobles comillas en el texto (“), ya que se utilizan para detectar el principio y final del campo copiado y puede distorsionar el pegado de la información en Genera347, un simple buscar y reemplazar le ayudará a eliminarlas de forma sencilla en todo el texto.
-
Los importes y números no deben llevar el símbolo de moneda.
-
La configuración regional del sistema y de la hoja de cálculo debe ser la de España o similar en ambos sitios. Símbolo de miles el punto y de decimales la coma.
-
Cuidado con la configuración regional de Windows 7, viene con un bug de fábrica. Si detecta errores al importar fechas y decimales es porque su sistema está mal configurado. Revise la configuración regional de su equipo, aunque está a Español (España) no se tiene en cuenta y se está utilizando la configuración regional de Estados Unidos. Cámbiela a Inglés (Estados Unidos), aplique los cambios, vuelva a cambiarla a Español (España) y vuelva a aplicar los cambios. Probablemente sus problemas en Windows 7 con los formatos de fecha y separadores de decimales y miles hayan desaparecido.
4.4 Datos de declarados
4.4 Datos de declarados
Consulte la ayuda del modelo suministrada por la Agencia Tributaria si tiene dudas con los contenidos de los campos.
4.4.1 Versión normal y extendida
4.4.1 Versión normal y extendida
Estas son las columnas, con nombre y características, que tiene que crear:
- NIF: NIF del declarado. Sólo se cumplimentará con los NIF asignados en España. Alfanumérico de 9 caracteres, elimine espacios y guiones. Si no tiene este formato al importarlo se limpiará el NIF para hacerlo acorde con estos requisitos. Este campo es incompatible (excluyente) con el campo NIF operador comunitario.
- NIF_OI_COMPLETO (o PAIS_OI y NIF_OI): Para los declarados comunitarios. Puede utilizar tanto NIF_OI_COMPLETO, que incluye los dos dígitos del país comunitario y NIF en dicho país, o utilizar los dos campos individuales PAIS_OI y NIF_OI. La aplicación calcula los campos faltantes en base al campo o campos informados.
- NIF_REPRLEGAL: Si el declarado es menor de 14 años se consignará en este campo el número de identificación fiscal de su representante legal (padre, madre o tutor). Alfanumérico de 9 caracteres, elimine espacios y guiones.
- NOMBRE: Nombre del declarado. Alfanumérico de 40 caracteres; elimine dobles comillas “, si existen.
a) Para personas físicas se consignará el primer apellido, un espacio, el segundo apellido, un espacio y el nombre completo, necesariamente en este mismo orden. Si el declarado es menor de 14 años, se consignarán en este campo los apellidos y nombre del menor de edad.
b) Tratándose de personas jurídicas y entidades sin personalidad jurídica, se consignará la razón social o la denominación completa de la entidad, sin anagramas. - PROVINCIA: Código de provincia del declarado. En el caso de residentes o de no residentes que operen en territorio español mediante establecimiento permanente, se consignará el correspondiente al domicilio fiscal del declarado. En el caso de no residentes sin establecimiento permanente se consignará 99. Numérico de 2 caracteres. Hay tabla de referencia dentro del propio programa.
- REGION: Este campo es opcional y sirve para rescatar el nombre de la provincia de su programa de contabilidad y posteriormente utilizarlo a efectos de completar el código provincial en Genera347. En caso de que ya obtenga el código de provincia a través del código postal u otro medio, puede obviar completamente este campo.
- PAIS: País del declarado en el caso de no residentes. Opcionalmente puede utilizar “ES” para España. Alfabético de 2 caracteres. Hay tabla de referencia dentro del propio programa.
- CLAVEOP: Alfabético de 1 carácter que contendrá la clave de operación: Generalmente solo tendrá que utilizar las dos primeras claves. Hay tabla de referencia dentro del propio programa.
- A Adquisiciones de bienes y servicios superiores a 3.005,06 euros.
- B Entregas de bienes y prestaciones de servicios superiores a 3.005,06 euros.
- C Cobros por cuenta de terceros superiores a 300,51 euros.
- D Adquisiciones de bienes o servicios al margen de cualquier actividad empresarial o profesional superiores a 3.005,06 euros, realizadas por Entidades Públicas, partidos políticos, sindicatos o asociaciones empresariales.
- E Subvenciones, auxilios y ayudas satisfechos por las Administraciones Públicas superiores a 3.005,06 euros. (Clave de uso exclusivo para Administraciones Públicas que satisfagan dichas subvenciones, auxilios y ayudas, nunca deben utilizar esta clave los declarados de las mismas).
- F Ventas agencia viaje: Servicios documentados mediante facturas expedidas por agencias de viajes, al amparo de la disposición adicional cuarta del Reglamento por el que se regulan las obligaciones de facturación aprobado por el artículo primero del Real Decreto 1496/2003.
- G Compras agencia viaje: Prestaciones de servicios de transportes de viajeros y de sus equipajes por vía aérea a que se refiere la disposición adicional cuarta del Reglamento por el que se regulan las obligaciones de facturación aprobado por el artículo primero del Real Decreto 1496/2003.
- IMPORTE: Importe anual de las operaciones. Número sin símbolo de moneda y con 2 decimales.
- VENTA_INMUEBLES_CON_IVA: Importe anual percibido por transmisiones de inmuebles sujetas a IVA.
- 1T: Importe de las operaciones primer trimestre.
- 2T: Importe de las operaciones segundo trimestre.
- 3T: Importe de las operaciones tercer trimestre.
- 4T: Importe de las operaciones cuarto trimestre.
- 1T_TRINMU: Importe percibido por transmisiones de inmuebles sujetas a IVA primer trimestre.
- 2T_TRINMU: Importe percibido por transmisiones de inmuebles sujetas a IVA segundo trimestre.
- 3T_TRINMU: Importe percibido por transmisiones de inmuebles sujetas a IVA tercer trimestre.
- 4T_TRINMU: Importe percibido por transmisiones de inmuebles sujetas a IVA cuarto trimestre.
- IMPORTE_RECC: IMPORTE ANUAL DE LAS OPERACIONES DEVENGADAS CONFORME AL CRITERIO DE CAJA DEL IVA.
- EN_METALICO: Se consignarán los importes superiores a 6.000 euros que se hubieran percibido en metálico (moneda o billetes de curso legal) de cada una de las personas o entidades relacionadas en la declaración. Las Entidades Aseguradoras que harán constar de forma separada las operaciones de seguro del resto, así como los arrendadores y arrendatarios de locales de negocio que consignarán separadamente las operaciones de arrendamiento de locales de negocio declarables del resto, también deberán consignar las cantidades percibidas en metálico superiores a 6.000 euros si son percibidas de la misma persona o entidad.
- EJERCICIO: Entero de cuatro caracteres para indicar año. Sin símbolo de miles. Se consignarán las cuatro cifras del ejercicio en el que se hubieran declarado las operaciones que dan origen al cobro en metálico por importe superior a 6.000 euros. Solo se indica cuando hay cobros en efectivo, en caso contrario no se indicará nada.
- OPERACION_SEGURO: (Sólo Entidades Aseguradoras). Las Entidades Aseguradoras pondrán una ‘X’ en este campo para identificar las operaciones de seguros, debiendo consignarlas separadamente del resto de operaciones. Para indicar en el programa esta opción se utiliza “1” para Si y “0” o nada para No.
- ARRENDAM_LOCAL_NEGOCIO: (Sólo arrendadores y arrendatarios de Locales de Negocio). Se pondrá en este campo una ‘X’ para operaciones de arrendamiento de locales de negocio, debiendo consignarlas separadamente del resto. Además los arrendadores deberán cumplimentar los campos que componen el REGISTRO DE INMUEBLE, consignando el Importe Total de cada arrendamiento correspondiente al año natural al que se refiere la declaración, con independencia de que éste ya haya sido incluido en la clave ‘B’ (ventas). Solo en caso de que el arrendatario no hay declarado los datos en el modelo 180. Para indicar en el programa esta opción se utiliza “1” para Si y “0” o nada para No.
- OPERACION_RECC: OPERACIONES RÉGIMEN ESPECIAL CRITERIO DE CAJA IVA. Tanto para sujetos pasivos acogidos al régimen especial como para destinatarios de las operaciones incluidas en el mismo. Para indicar en el programa esta opción se utiliza “1” para Si y “0” o nada para No.
- OPERACION_ISP: OPERACIÓN CON INVERSIÓN DEL SUJETO PASIVO. Sólo el destinatario de la operación. Para indicar en el programa esta opción se utiliza “1” para Si y “0” o nada para No.
- OPERACION_RDDA: OPERACIÓN CON BIENES VINCULADOS O DESTINADOS A VINCULARSE AL RÉGIMEN DE DEPÓSITO DISTINTO DEL ADUANERO. Para indicar en el programa esta opción se utiliza “1” para Si y “0” o nada para No.
4.4.2 Solo versión extendida
4.4.2 Solo versión extendida
En la versión extendida y con objeto de facilitar la realización del proceso de conciliación de los datos con el declarado, ya sea telefónicamente o mediante el envío de una carta, se pueden utilizar algunos campos adicionales:
Campos de dirección postal del declarado:
-
DOMICILIO: Para cargar el domicilio del declarado; calle y número.
-
COD_POSTAL: Código postal del domicilio de declarante.
-
CIUDAD: Ciudad del declarante.
-
La provincia y el país se obtienen de los campos indicados anteriormente.
Otros datos de contacto:
-
CONTACTO: Persona de contacto a efectos de comprobación del modelo 347.
-
TELEFONO1: Teléfono 1 de contacto.
-
TELEFONO2: Teléfono 2 de contacto.
-
FAX: Número de fax del declarado.
-
EMAIL: Email del declarado.
-
WEB: Página web del declarado, será interesante para obtener datos de contacto adicionales.
-
REF_SUJETO: Referencia en el sistema contable o de gestión del declarado. En ocasiones será el número de cliente o proveedor y en el caso de obtener los datos de programas de contabilidad el número de cuenta contable.
Como es natural, estos campos son totalmente opcionales y solo tendrá sentido cargarlos desde sus programas de gestión o de contabilidad si los va a utilizar a efectos de conciliación.
Lo ideal es utilizar las utilidades de sus programas para generar informes y consultas de datos para obtener los mismos automáticamente. No obstante, puede utilizar hacer maravillas con la función BUSCARV para unir varias fuentes de información distintas en las hojas de cálculo.
En el caso de utilizar conectores para obtener listados de facturas que permitan generar la declaración anual automáticamente, siempre trataremos de obtener dicha información por si posteriormente le resulta de utilidad.
No obstante hemos incorporado la posibilidad de obtener estos datos desde listados independientes. El sistema completará los datos desde una tabla distinta a la que tiene el volumen de operaciones.
4.5 Datos de inmuebles
4.5 Datos de inmuebles
Consulte la ayuda del modelo suministrada por la Agencia Tributaria si tiene dudas con los contenidos de los campos.
Si tiene que declarar inmuebles seguro que reconoce las siguientes columnas:
-
NIF: NIF del arrendatario. Se limpia automáticamente el campo al importar.
-
NIF_REPRLEGAL: Si el arrendatario es menor de 14 años se consignará en este campo el número de identificación fiscal de su representante legal (padre, madre o tutor). En cualquier otro caso el contenido de este campo se rellenará a espacios.
-
NOMBRE: Para personas físicas se consignará el primer apellido, un espacio, el segundo apellido, un espacio y el nombre completo, necesariamente en este mismo orden. Si el arrendatario es menor de 14 años, se consignarán en este campo los apellidos y nombre del menor de 14 años. Tratándose de personas jurídicas y entidades sin personalidad jurídica, se consignará la razón social o la denominación completa de la entidad, sin anagramas. Este campo es usado por la Agencia Tributaria para vincular operaciones e inmuebles.
-
IMPORTE: Se consignará el importe total del arrendamiento del local de negocios correspondiente al año natural al que se refiere la declaración, cualquiera que sea la cuantía a la que ascienda el mismo.
-
SITUACION_INMUEBLE: Se consignará de entre las siguientes claves la que corresponda a la situación del local de negocio arrendado:
-
1. Inmueble con referencia catastral situado en cualquier punto del territorio español, excepto País Vasco y Navarra.
-
2. Inmueble situado en la Comunidad Autónoma del País Vasco o en la Comunidad Foral de Navarra.
-
3. Inmueble en cualquiera de las situaciones anteriores pero sin referencia catastral.
-
4. Inmueble situado en el extranjero.
-
-
REF_CATASTRAL: Se consignará la referencia catastral correspondiente al local de negocio arrendado.
-
TIPO_VIA: Se consignará el código alfabético de tipo de vía, normalizado según Instituto Nacional de Estadística (INE). Hay tabla de referencia.
-
NOMBRE_VIA: Se consignará el nombre largo de la vía pública , si no cupiese completo el nombre, no se harán constar los artículos, preposiciones ni conjunciones y se pondrán en abreviatura los títulos (vgr. cd = Conde). Los demás casos se abreviarán utilizando las siglas de uso general.
-
NUMERO_TIPO: Se consignará el tipo de numeración (Valores: NÚM ; KM. ; S/N; etc.).
-
NUMERO: Se consignará el número de casa o punto kilométrico.
-
NUMERO_CALIFICADOR: Se consignará el calificador del número(valores BIS; DUP; MOD; ANT; etc / metros si Tipo Numer = KM.)
-
BLOQUE: Se consignará el bloque (número o letras).
-
PORTAL: Se consignará el portal (número o letras).
-
ESCALERA: Se consignará la escalera (número o letras).
-
PLANTA: Se consignará la planta o el piso (número o letras).
-
PUERTA: Se consignará la puerta (número o letras).
-
COMPLEMENTO: Datos complementarios del domicilio. Valores: Literal libre.(Ejemplos: “Urbanización ..........”; “Centro Comercial........, local ..........”; “Mercado de .......... puesto nº .........”; “Edificio .........”; etc).
-
LOCALIDAD: Se consignará el nombre de la localidad, de la población, etc, si es distinta al Municipio.
-
MUNICIPIO: Se consignará el nombre de municipio Se consignará el correspondiente al local de negocio arrendado.
-
MUNICIPIO_COD_INE: Se consignará el CODIGO de municipio normalizado según Instituto Nacional de Estadística (INE). Hay tabla de referencia.
-
PROVINCIA: Se consignará el código de la provincia. Se consignarán los dos dígitos numéricos que correspondan a la provincia o, en su caso, ciudad autónoma, que corresponda al local de negocios arrendado. Hay tabla de referencia.
-
CODPOSTAL:Se consignará el código postal correspondiente a la dirección del local de negocio arrendado.
Las tablas de referencia facilitan la detección rápida de errores.
4.6 Copiado de la información al porta-papeles
4.6 Copiado de la información al porta-papeles
Seleccione los datos en la hoja de cálculo, incluyendo el nombre de la columna, y cópielos al porta-papeles
Copiado en OpenOffice.org Calc.
Copiado en Microsoft Excel.
Si durante la revisión de la información ha creado alguna columna adicional, no hay problema en copiarla también al porta-papeles. Siempre y cuando tenga nombre y este no coincida con los nombres indicados anteriormente, su contenido será obviado al pegar en Genera347. El orden de las columnas no es relevante.
4.7 Pegado de la información en Genera347
4.7 Pegado de la información en Genera347
Procedimiento
Pulsamos la opción: Pegar líneas desde porta-papeles por nombre de campo
Recuerde que puede mostrar dicho diálogo pulsando sobre el botón Acciones o con el menú contextual (botón derecho) sobre la rejilla de datos.
Esto pegará la información de su hoja de cálculo a Genera347.
Las declaraciones rectificativas aparecerán en azul marino, las normales en negro.
Tenga en cuenta que puede realizar este pegado en tantas ocasiones como sea necesario. Si tiene varios libros registro, puede hacer el copiado y pegado de forma separada.
Error "List Index out of boundes (15)"
Este error se puede producir cuando tenemos columnas sin contenido. Tenga en cuenta que no tienen que existir todas las columnas en la hoja de cálculo, ni siquiera el orden es importante. Cuando hay columnas vacias parece que excel se confunde y no respeta la cantidad de columnas pegadas en toda la remesa de datos. El pegado se detiene y salta este aviso o alguno similar.
Para evitarlo simplemente borre las columnas que no tengan datos. Si tuviese datos solo en una parte de la columna puede realizar el proceso en dos pegados independientes, uno con los datos con dónde esas columnas tienen información y otro distinto eliminando la columna para los datos en que no hay información en esas columnas.
5 Revisión y completado de datos
5 Revisión y completado de datos
5.1 Filtrado de datos
5.1 Filtrado de datos
Declarados
Existe la posibilidad de filtrar los datos declarados según varios criterios:
- Por tipo de operación: Se mostrarán solo las operaciones que se han seleccionado.
- Solo Errores: Esta opción le vendrá muy bien para depurar defectos en los datos.
Inmuebles
En este caso solo hay un tipo de filtro:
- Solo Errores.
5.2 Verificaciones
5.2 Verificaciones
Genera347 también le ayuda realizando algunas verificaciones adicionales:
- Campo de NIF, país provincia con fondo amarillo: No hay valor en ese campo.
- Campo de NIF con fondo fucsia: El NIF es incorrecto.
- Fondo de la línea en rojo: Se ha indicado importe de operaciones y ejercicio de los cobros en metálico inferior al año de la presentación, siendo incompatibles.
- En inmuebles, se comprueban también los NIF.
- Campo de Importe y trimestres con fondo fucsia: La suma de trimestres no coincide con el importe anual declarado. Comprobado tanto en operaciones normales como en venta de inmuebles.
Tenga en cuenta que Genera347 solo detecta una parte de los posibles errores en sus datos, utilice la importación en Plataforma Informativas o el programa suministrado por su Hacienda en el caso de provincias del País Vasco o Canarias para una completa verificación.
5.3 Ordenado de datos
5.3 Ordenado de datos
Si hace clic en la cabecera de la columna en la rejilla de datos se ordena por ese campo concreto. Aparecerá un triángulo y un número indicando el sentido de la ordenación. Use la tecla de mayusculas junto el clic de ratón para ordenar por varias columnas a la vez.
5.4 Edición de datos
5.4 Edición de datos
Puede corregir, modificar o añadir datos directamente en la rejilla. Para borrar una línea que no quiere presentar utilice la opción “Borrar declarados → Seleccionado” o pulsando Ctrl + Supr
Si quiere empezar de nuevo o realizar una nueva declaración puede borrarlos todos.
En la parte inferior aparecerán el número de declarados y la suma de los importes.
No tiene que preocuparse por los caracteres extraños, el programa los chequeará por usted y los sustituirá o eliminará, según proceda. Puede ver el nombre que se vuelca al archivo BOE en un campo específico. También el orden en cual se vuelca, lo que le ayudará a localizar los declarados para depurar los errores que arroje la importación en el programa de la AEAT.
A medida que va introduciendo registros se irán mostrando datos adicionales, según el campo. Por ejemplo al introducir el código de País, se mostrará el nombre del mismo. Clave de operación y provincia. Puede desplegar el campo de la descripción para seleccionar esos datos: país, clave de operación y provincia.
Comprobación de NIF y NOMBRES en censo de Agencia Tributaria
Comprobación de NIF y NOMBRES en censo de Agencia Tributaria
Hemos incorporado la posibilidad de verificar los NIFs de los declarados a efectos censales en la Agencia Tributaria.
Una vez arreglados los errores en los NIF podemos verificar la correspondencia de NOMBRE a dichos NIFs.
En menú principal abrimos la opción "Verificar" -> "NIF de terceros a efectos censales".
Procedimiento:
- "Pasar datos de declaración"
- "Pegar NIF;NOMBRE a portapapeles"
- "Abrir web Agencia Tributaria", hay que identificarse con certificado digital.
- Pegar datos en cuadro de "Consulta múltiple"
- "Consultar" datos
- Seleccionar toda las respuesta en cuadro de "Consulta múltiple"
- Volvemos a Genera y usamos "Pegar RESULTADO;NIF;NOMBRE desde portapapeles"
- Lo ideal es filtrar "Errores NIF en Censo", con "Actualizar Nombres" seleccionado.
- "Pasar resultado y nombre a declaración". Aparte del RESULTADO también se pasan los nombres en el caso de empresas para los datos IDENTIFICADOS y NO-IDENTIFICADOS-SIMILAR.
Es un procedimiento muy sencillo y rápido que le evitará tener que resolver errores detectados por la Agencia Tributaria en la presentación del modelo.
Verificación de NIF de Operadores Intracomunitarios en VIES
Verificación de NIF de Operadores Intracomunitarios en VIES
Existe una opción para asegurarnos que los NIFs informados como operadores intracomunitarios están registrados como tales en el VIES.
Se pueden verificar todos o individualmente.
El sistema marcará los errores y asignará colores en función de que estén registrados, no lo estén o en ese momento no haya podido hacer la petición al VIES.
6 Datos de declarante
6 Datos de declarante
Como va a pasar el fichero BOE generado en el programa Plataforma Informativas de la Agencia Tributaria solo es obligatorio rellenar el nombre y NIF del declarado. Tras importarlo podrá completar los datos.
De todas formas tiene la posibilidad de completar el modelo de forma completa utilizando las opciones correspondientes.
En la versión extendida y si va a imprimir informes de conciliación le puede ser interesante rellenar los datos de contacto y logotipo. Los informes utilizarán automáticamente dichos datos. También son datos que puede utilizar en las plantillas de correo electrónico.
Para cargar el logotipo puede utilizar el menú contextual que aparece al pulsar el botón derecho sobre el campo del logotipo.
También puede arrastrar un archivo de imagen desde el explorador o el escritorio encima de dicho control.
Los formatos aceptados son: jpg, jpeg, bmp, ico, emf y wmf.
7 Exportación a formato BOE del modelo 347
7 Exportación a formato BOE del modelo 347
Indique el lugar y nombre donde generar el archivo BOE y su nombre y pulse la opción “Generar Archivo BOE”. Pulse sobre el icono del extremo derecho (carpeta) para especificar estos datos.

Se puede especificar el tipo de soporte de presentación.
Si quiere mantener una copia de los datos presentados puede copiarlos y pegarlos en una hoja de cálculo con la opción “Copiar declarados a portapapeles para ...”
8 Nueva declaración
8 Nueva declaración
Si está realizando la declaración de varias empresas distintas, puede que le interese utilizar la opción: “Nueva declaración”.
Descartará el contenido de la declaración actual y dispondrá el programa para que hagamos una nueva declaración desde el principio.
En el caso de la versión extendida, y si se han realizado cambios, nos pedirá si queremos guardar los cambios realizados o descartarlos. Esta misma petición será realizada cuando tratemos de cerrar el programa.
Importación del fichero BOE en Formulario Web de AEAT
Importación del fichero BOE en Formulario Web de AEAT
Cambios en formularios de presentación de declaraciones informativas de 2019.
A partir de declaración 2017 no existe Plataforma Informativas para modelo 347, hay que importarlo en nuevo formulario web de la AEAT.
Use el enlace anterior, o directamente desde la aplicación la opción Abrir formulario web de modelo:
Esto abre el lugar apropiado para hacer la presentación del modelo.
A partir de declaración de 2024 el NIF es obligatorio, tras eso importamos archivo:
Cuidado con usar la opción inapropiada en la web del modelo 347.
No usen la opción Presentación 2018 mediante fichero ya que no permitirá corregir errores y el pdf resultante de la declaración no tendrá el detalle de lo declarado, solo un resumen.
Importar 347 a 415 de Canarias
Importar 347 a 415 de Canarias
Se utiliza el programa de ayuda de Canarias para ello.
Vamos a la opción "Importar ficheros declarados" y seleccionamos el Modelo 347 BOE 2014.
Se puede elegir entre crear nueva declaración o importar solo declarados.
Descarga del programa de ayuda de modelo 415 en: https://www3.gobiernodecanarias.org/tributos/atc/jsf/publico/asistencia…
9 Importación del fichero BOE en Plataforma Informativas (obsoleto)
9 Importación del fichero BOE en Plataforma Informativas (obsoleto)
Importación de fichero BOE
Este procedimiento no se usa a partir de declaración de 2017. También le permitirá completar el modelo con registros adicionales como Inmuebles.
Si se lo salta y directamente pasa a presentar el fichero generado por Genera347 puede que funcione pero también puede que le de algún error adicional que podría haber evitado.
Para realizar la importación en Informativas, abra el modelo 347 del año en curso y utilice el menú: Utilidades → Importar → Importar registros con formato BOE.
Si le sale algún error en la importación, el número de línea indicado puede buscarse directamente en Genera347 para su corrección.
Esto es todo. A partir de este momento siga el procedimiento habitual. Igual que si hubiese digitado los datos manualmente; con la pérdida de tiempo y riesgo de errores que eso supone :)
Instalación de programa de Agencia Tributaria
Para aquellos casos en que no este familiarizado con el programa Plataforma Informativas le explicamos a continuación cómo utilizar este programa.
Primero tendrá que descargarlo de la Agencia Tributaria.
Es un programa Java, por lo que tendrá que tener instalado dicho programa antes de tratar de instalarlo.
Una vez instalado y abierto podrá incorporar aquellos modelos que necesite en nuestro caso el modelo 347. Utilice la opción de Agregar modelos desde Internet.

Preste atención al año del modelo 347 que está instalando. Tiene que ser la versión del año en curso.
Una vez instalado solo tendrá que abrir el modelo y seguir las indicaciones que se muestran al principio.
10 Utilidades
10 Utilidades
A través de esta opción puede convertir ficheros BOE generados en UTF-8 en formato aceptado por la Agencia Tributaria.
En caso de tener un fichero BOE sin saltos de linea, también se formatearía adecuadamente. También se eliminaran los caracteres no válidos.
Tenga en cuenta que esta opción no es válida para hacer conversiones de antiguas versiones del formato BOE al nuevo. Hay demasiados cambios como para que esto sea viable. Para realizar dicha función tendrá que utilizar la opción de importación de la versión extendida.
Si necesita una utilidad gratuita de verificación de NIF/NIE nacionales y de operadores intracomunitarios puede descargarla.
11 Importación desde listado de facturas
11 Importación desde listado de facturas
Esta funcionalidad es exclusiva de la versión extendida
Esta funcionalidad hace mas llevadera la obligación de declarar las operaciones desglosadas trimestralmente.
Si su sistema no genera el desglose del volumen de operaciones anual por trimestre, puede generar un listado de facturas recibidas y emitidas y mediante este procedimiento se calculará automáticamente la declaración anual.
También puede aprovechar y añadir información de contacto que le simplifique posteriormente el proceso de conciliación. Esta información puede importarse en uno o dos pasos: primero listado de facturas y posteriormente los datos de contacto.
El procedimiento es bastante sencillo y consta de los siguientes pasos.
11.1 Preparar datos de facturas en hoja de cálculo
11.1 Preparar datos de facturas en hoja de cálculo
Solo son realmente obligatorios los campos resaltados en amarillo. El resto de campos son opcionales dado que posteriormente podemos completar los datos mediante otro procedimiento adicional.
La importación puede hacerse en dos fases, primero el listado de facturas y después los datos de los declarados.
Muchos de los siguientes campos le sonarán bastante:
-
NIF: NIF del cliente o proveedor. Al importarlo se limpia de caracteres como: espacio, “/”, “\”, “,”, “.”, “-”, “_”.
-
CLAVEOP: Alfabético de 1 carácter que contendrá la clave de operación.
-
FECHA: Fecha de la factura.
-
TRIMESTRE: Alternativa a indicar la fecha de la factura.
-
IMPORTE: Importe total de la factura.
-
ARRENDAM_LOCAL_NEGOCIO: Para indicar si se trata de una factura por arrendamiento de local de negocio. Por defecto se asigna 0: no se trata de arrendamiento.
-
NIF_REPRLEGAL: Para menores de edad.
-
NOMBRE: Nombre del cliente o proveedor de la factura.
-
DOCUMENTO: Es el número o referencia que asigna su sistema de gestión o programa contable a esa factura. Puede ser útil para consultarlo al verificar.
-
REF_FACTURA: El número de factura. Dado que se pueden importar todas las facturas, es un dato que vendrá bien a efectos de conciliación de datos.
-
REF_SUJETO: Referencia en el sistema contable o de gestión del declarado. En ocasiones será el número de cliente o proveedor y en el caso de obtener los datos de programas de contabilidad el número de cuenta contable.
-
PROVINCIA: Código de provincia del declarado. En el caso de residentes o de no residentes que operen en territorio español mediante establecimiento permanente, se consignará el correspondiente al domicilio fiscal del declarado. En el caso de no residentes sin establecimiento permanente se consignará 99. Numérico de 2 caracteres. Hay tabla de referencia dentro del propio programa.
-
PAIS: País del declarado en el caso de no residentes. Opcionalmente puede utilizar “ES” para España. Alfabético de 2 caracteres. Hay tabla de referencia dentro del propio programa.
Los campos siguientes solo tienen utilidad para imprimir cartas de conciliación o realizar la misma telefónicamente.
-
DOMICILIO: Para cargar el domicilio del declarado; calle y número.
-
COD_POSTAL: Código postal del domicilio de declarante.
-
CIUDAD: Ciudad del declarante.
-
REGION: Provincia en modo texto, para facilitar la introducción del código de provincia posteriormente.
-
CONTACTO: Persona de contacto a efectos de comprobación del modelo 347.
-
TELEFONO1: Teléfono 1 de contacto.
-
TELEFONO2: Teléfono 2 de contacto.
-
FAX: Número de fax del declarado.
-
EMAIL: Email del declarado.
-
WEB: Página web del declarado, será interesante para obtener datos de contacto adicionales.
El programa generará la declaración comparando NIF y CLAVEOP. La FECHA es fundamental para establecer las cantidades trimestrales. Y evidentemente el campo de IMPORTE es importante si queremos obtener el volumen de operaciones.
Los datos de contacto tendrán utilidad en función de si va a conciliar o no los datos con los declarados. También pueden completarse como posteriormente le enseñaremos.
Hay que tener en cuenta que aparte del resumen anual puede cargar la relación de facturas asociadas a cada declarado. Este listado le vendrá estupendamente para conciliar datos. El campo REF_FACTURA, le será de utilidad, así como el REF_SUJETO si quiere revisar datos en su sistema contable o de gestión.
Utilice la opción “Copiar nombre campos” para obtener los nombres a utilizar a través del porta-papeles.
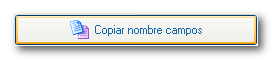
11.2 Pegar y procesar datos
11.2 Pegar y procesar datos
Pegado de datos
Tal y como se ha mostrado anteriormente, se copian los datos de la hoja de cálculo en el porta-papeles.
Luego se pegan en la aplicación con
Error "List Index out of boundes (15)"
Este error se puede producir cuando tenemos columnas sin contenido. Tenga en cuenta que no tienen que existir todas las columnas en la hoja de cálculo, ni siquiera el orden es importante. Cuando hay columnas vacias parece que excel se confunde y no respeta la cantidad de columnas pegadas en toda la remesa de datos. El pegado se detiene y salta este aviso o alguno similar.
Para evitarlo simplemente borre las columnas que no tengan datos. Si tuviese datos solo en una parte de la columna puede realizar el proceso en dos pegados independientes, uno con los datos con dónde esas columnas tienen información y otro distinto eliminando la columna para los datos en que no hay información en esas columnas.
Filtrado de errores y opciones de procesado
Le recomendamos que utilice el filtro para detectar las facturas con errores y depure los mismos antes de realizar la importación. Luego es complicado solucionarlos, sobre todo si va a realizar la verificación con ayuda del listado de facturas.
Los filtros le permitirán filtrar los siguientes errores:
- Nif nulo
- Nif con error
- Fecha de factura es nula
- La clave de operación es nula
Si no vamos a utilizar los datos de contacto de los declarados podemos desactivar "Pasar datos de Contacto" para que no se importen dichos datos en la declaración, si existen claro.
Igualmente con el listado de facturas. Por defecto se añaden las facturas al declarante para poder utilizarlo luego a efectos de conciliación. En la ayuda del formulario de edicción de declarados puede ver exactamente a que nos referimos con estas opciones. Si no lo necesite desactive la opción "Pasar detalle de Facturas".
En aquellas ocasiones en que no los NIF sean incorrectos y por ejemplo haya introducido varias facturas asociadas a distintos sujetos pero todas asociadas a un NIF incorrecto, puede utilizar la opción "Agrupar también por NOMBRE, aparte de por NIF y CLAVEOP". De esta forma obtendrá las sumas de importes a pesar de no tener los NIFs introducidos en sus registros. Posteriormente podrás completar los datos manualmente.
Opción para evitar errores
Utilizando la opción "Filtros para evitar Errores" se consiguen evitar dos posibles errores:
- Que peguemos los datos varias veces. Una vez pegados se inhabilita el botón de pegado hasta que cerremos o demos a la opción de "Limpiar todo para cargar de Nuevo".
- Que se incorporen facturas con fechas de años distintos a los de la declaración. Cuando esto sucede anula la fecha y los trimestres y cuando procesemos la información se detendrá el proceso.
Esta opción no está activada por defecto para evitar errores debidos a la inercia en la forma de trabajar hasta ahora por usuarios antiguos. Pero si la activa se recuerda la opción para las próximas ejecuciones del programa.
Pasar facturas a declaración con desglose trimestral
Una vez subsanados los errores en las facturas procesaremos para obtener el volumen de operaciones:
Esto procesa el listado de facturas y las convierte a resumen anual desglosando por trimestres.
Una vez obtenida esta información podemos filtrar los errores.
Necesariamente habrá operaciones que no superan los límites estipulados en el modelo 347. Hay que filtrar los importes superiores a 3005,06. Aunque vendrá bien revisar el resto de operaciones por si se puede detectar algún error.
La opción “Pasar detalle de Facturas” guardará la relación de facturas junto con el declarado para facilitar la conciliación.
Tenga en cuenta que las facturas están asociadas al declarado a través de la clave de operación y el NIF. Si cambia este último perderemos dicha vinculación. De ahí la necesidad de subsanar los errores en el NIF antes de procesar las facturas para obtener el volumen de operaciones.
Una vez pulsada la opción “Pasar al declarados” tendremos los datos disponibles para operar con ellos.
Arrendamientos de Local de Negocio
En este proceso no se tienen en cuenta los Arrendamientos de Local de Negocio. Tendrá que separar este tipo de facturas del resto y hacer un procesado independiente.
Una vez procesadas las facturas puede modificar este campo en este mismo formulario. Para activarlo solo tendrá que poner un 1, para desactivar esta marca un 0.
Hay una opción de la rejilla de datos que le puede ser de utilidad. Si pulsa en el triángulo azul invertido de la esquina superior-izquierda sale la opción "Arrastrar valor de campo seleccionado...". Funciona de forma similar a como se utiliza el arrastrar en Excel, copia el valor del campo de la columna seleccionada hasta el final de los datos. La rejilla tiene mas opciones interesantes, siéntase libre de investigarlas.

Nuevos procesados
Puede realizar el pegado de la información tantas veces como quiere. Para empezar de nuevo utilice la opción:
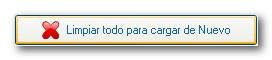
12 Carga y completado de datos obligatorios y de contacto de los declarados
12 Carga y completado de datos obligatorios y de contacto de los declarados
Esta funcionalidad es exclusiva de la versión extendida
Tanto si ha importado los volúmenes de operaciones directamente o si lo has generado a través de un listado de facturas, puede que necesite completar los datos obligatorios para generar el modelo o los opcionales para realizar la verificación telefónica o postal.
Para ello podemos utilizar la opción:

El procedimiento es el habitual. Preparar una hoja de cálculo con la estructura en columnas apropiada, copiar y pegarla en la aplicación.
Los campos a utilizar son:
NIF: Fundamental para vincular con los datos de los declarados.
El resto tiene el contenido explicado anteriormente, al importar desde facturas.
NIF_REPRLEGAL NOMBRE REF_SUJETO
DOMICILIO COD_POSTAL CIUDAD
REGION PROVINCIA PAIS
CONTACTO TELEFONO1 TELEFONO2
FAX EMAIL WEB
Podemos realizar una actualización opcional de los datos del declarado obligatorios para generar el modelo BOE: Nombre, Provincia y País.
Al pulsar sobre “Actualizar datos de declarados”, la aplicación busca los datos de los declarados en esta nueva tabla y actualiza los correspondientes datos de contacto.
Puede filtrar los declarados para actualizar solo determinadas claves de operación. Sin embargo no es conveniente filtrar los errores para que el procedimiento funcione adecuadamente así que si tiene activo dicho filtro se desactiva automáticamente.
Este procedimiento le permitirá hacer importaciones sin tener que mezclar previamente los datos de distintos orígenes en las hojas de cálculo con ayuda de BuscarV u otros métodos.
13 Conectores a programas de gestión
13 Conectores a programas de gestión
Esta funcionalidad es exclusiva de la versión extendida
Hemos desarrollado conectores a diversos programas de gestión y de contabilidad para evitar que tenga que generar complejos informes para obtener toda la información aprovechable en nuestro programa. Es la opción más rápida y completa.
Revise si existe el de su programa. En caso de no estarlo póngase en contacto con nosotros para estudiar la posibilidad de desarrollar el mismo.
14 Importación de ficheros BOE
14 Importación de ficheros BOE
Esta funcionalidad, a partir de la versión de 2.014, está disponible también en la versión normal para facilitar conversiones entre formatos de archivos.
Si su programa de gestión o contable genera el modelo BOE en el formato anterior al nuevo formato para la declaración de 2011, puede que le interese hacer una importación del mismo para completarlo en nuestro programa y posteriormente generar un fichero válido para la declaración a presentar.
También pueden importarse formatos de este año. Hay muchas ocasiones en que puede ser de utilidad: Para enviar cartas de conciliación, modificar los datos, unir declaraciones de inmuebles y declarados, etc.
15 Edición y verificación de declarados
15 Edición y verificación de declarados
Esta funcionalidad es exclusiva de la versión extendida
Se ha añadido la posibilidad de poder editar de forma sencilla los registros de los declarados.

Incluso puede que le resulte de utilidad para hacer declaraciones a mano. El formulario es sensiblemente más cómodo que el de la Agencia Tributaria.
No se pretende que ponga todos los datos de contacto, para el modelo 347 tan solo son necesarios provincia y país. Sin embargo cuando importe datos desde listados de operaciones anuales o de facturas individuales, estos datos le facilitarán el proceso de conciliación de datos con sus clientes y proveedores.
Como verá, puede importar tanto datos para enviar una carta de conciliación de forma postal y por fax, llamarlos telefónicamente o enviarle la información por email.
En la pestaña valores de declaración podrá editar los importes y características de las operaciones.
La pestaña de facturas solo tiene sentido si ha generado las declaración desde un listado de facturas individuales. En cuyo caso se registrarán automáticamente. No se pretende que la introduzca una a una.
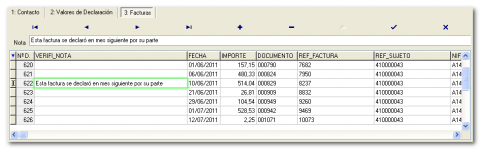
Dicha relación de facturas puede utilizarse para revisar el volumen de operaciones con el declarado. Incluso podría imprimirse a través de informes específicos. Se incluirá el número de documento en el sistema de gestión para poder consultarlo si fuese necesario.
Como se puede observar en la imagen, también pueden hacerse anotaciones de conciliación a nivel de factura. También realizar ordenaciones pulsando en la cabecera de las columnas.
Si modifica el NIF o la CLAVEOP de un declarado perderemos la vinculación con sus facturas. Depure los NIF antes de generar las operaciones en base a un listado de facturas.
Este formulario es ideal para realizar la conciliación de datos con los terceros.
En la parte superior hay unos filtros que nos permitirán una búsqueda sencilla de los mismos. Ideal cuando recibimos una llamada de verificación y hay que buscar de forma rápida a ese cliente o proveedor.

También permite filtrar por el estado de verificación de las operaciones.
A medida que vaya verificando importes puede ir marcando los distintos registros.
También tiene la posibilidad de marcar el registro a “No declarar”. No desaparece de los datos, pero cuando se genera el modelo 347 no se tiene en cuenta.
Como puede observar en la imagen, a medida que se van verificando los datos pasan a tener un color mas tenue. Además, en el caso de las operaciones a no declarar, también se tachan.
Existe la posibilidad de poner un texto explicativo a nivel de cada declarado. Ideal para tomar notas de llamadas telefónicas o de diferencias en la conciliación.
Estamos seguros de que le sacará partido a esta nueva funcionalidad.
16 Edición de inmuebles
16 Edición de inmuebles
Importación de inmuebles desde listados de facturas
Importación de inmuebles desde listados de facturas
Esta funcionalidad es exclusiva de la versión extendida
Se ha añadido la posibilidad de generar la declaración de Inmuebles desde un listado de facturas que tenga los campos adecuados. Esta opción es el complemento ideal a la obtención de declarantes desde listados de facturas.
Para preparar los datos de origen utilice como referencia la descripción de campos suministrada en el proceso de importación de inmuebles con importes globales.
Antes de pasar las facturas a registro de inmuebles compruebe los errores. Es fundamental que se incluyan el NIF y REF_CATASTRAL, ya que se utilizan para localizar los registros de inmuebles para irle agregando importes hasta conseguir el inmueble con el importe total por año.
El procedimiento es similar al mostrado para generar declarados por trimestres. Si tiene alguna duda consulte el mismo ya que el funcionamiento es prácticamente el mismo.
17 Guardado y recuperación de datos
17 Guardado y recuperación de datos
Esta funcionalidad es exclusiva de la versión extendida
Para poder realizar el proceso de conciliación directamente dentro del programa, se ha añadido la posibilidad de guardar y recuperar los datos.
En el mismo directorio donde se encuentra el ejecutable de la aplicación, y de forma automática, se crea un directorio “Datos\NIF_Declarante\Número_Declaración\”.
En el mismo se generan los cuatro archivos siguientes:
Esta prestación no solo hace posible la verificación, sino que puede utilizarse para repartir el trabajo de conciliación y presentación entre la asesorías y sus clientes. Para hacerlo posible solo tendrían que comprimir e intercambiarse el directorio “NIF_Declarante\Número_Declaración\”.
El archivo BOE, salvo que elija otra ruta diferente, también será generado en el mismo directorio.
En el menú superior también encontrará opciones, con atajos de teclado, para guardar y abrir declaraciones.
Búsqueda de declaraciones
Búsqueda de declaraciones
Esta funcionalidad es exclusiva de la versión extendida.
Cuando estamos trabajando con muchas declaraciones puede ser algo lento localizar las mismas en base al NIF del declarante. Para simplificar la localización y revisión de las declaraciones guardadas se ha desarrollado un formulario específico.
Este formulario permite localizar y cargar los datos de todas las declaraciones que tengamos en un determinado directorio de trabajo. Una simple ubicación de las declaraciones en este directorio hace posible su localización. Esto permite la posibilidad de poder enviar declaraciones a compañeros que trabajen con su propia instalación de Genera347.
Aquellas declaraciones presentadas se detectan a través de las existencia del código seguro de verificación. El mismo se utiliza para filtrar y distinguir las declaraciones presentadas de las que están en proceso de carga de datos.
También se pueden buscar declaraciones por Notas, NIF, y Nombre de declarante.
Esta información puede también utilizarse en el sistema de informes.
Desde este mismo formulario también se puede abrir la declaración.
18 Impresión de informes
18 Impresión de informes
Esta funcionalidad es exclusiva de la versión extendida
Usar los informes suministrados
Otra funcionalidad ideal para facilitar la habitual conciliación de datos con los clientes y proveedores.

En el cuadro de diálogo aparecerán todos los informes, formato fr3 (extensión fr3 o xml), que estén en el directorio “Informes” situado donde tenga el ejecutable del programa.
Los informes no se distribuyen junto al ejecutable del programa. Se pondrán a disposición del cliente en la web del programa. El botón “Obtener Informes” le llevará a la sección de nuestra web de dónde puede descargarlos. Los encontrará en archivos individuales y agrupados en un archivo zip.
Seguramente se vayan creando nuevos informes, utilice la opción anterior para revisar los mismos y ver si le pueden interesar.
Dentro del propio motor de informes se ha incluido la posibilidad de exportar los mismos en varios formatos: RTF, XLS, PDF, ODS, ODT, HTML, TXT y CSV. No obstante le aconsejamos el programa PDFCreator para una óptima generación del informe en PDF.
Editar y añadir informes
No solo le brindamos la posibilidad de exportar los informes, sino que en además le incluimos un completo editor de informes. Utilice los botones “Editar Informe” y “Nuevo Informe” para ello.
Tenga presente la necesidad de renombrar los informes que cree para que no se sobre-escriban si actualiza los informes suministrados con la aplicación.
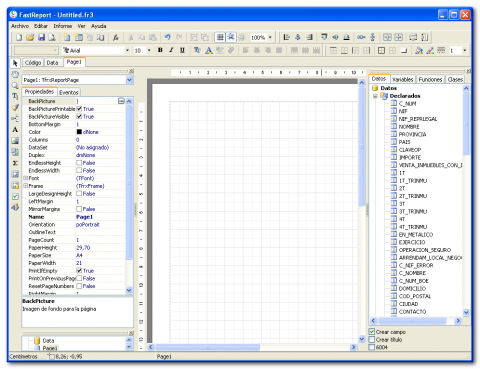
El manejar un editor de informes, de la potencia y flexibilidad del suministrado junto al programa escapa de lo que supone un soporte razonable :(
No podemos enseñarles a utilizarlo. Si está familiarizado con este tipo de herramientas le resultará bastante intuitivo y sencillo de utilizar. También puede encontrar un manual en la web del editor del mismo: Fast-Report. Por desgracia solo en inglés.
Si no quiere perder el tiempo y necesita algún informe muy específico contacte con nosotros para estudiar la posibilidad y coste de su creación.
Si ha incorporado nuevos informes en el directorio de los mismos y no quiere salir y volver a entrar para que los detecte la aplicación utilice la opción de “Recargar Informes”. Se volverá a leer el directorio de los mismos para cargar los nuevos.
19 Envío de emails de verificación
19 Envío de emails de verificación
Sistema de envío de emails de verificación
Hemos incorporado la posibilidad de generar emails de conciliación automaticos.
El sistema está basado en plantillas de correos electrónicos en formato texto de facil modificación.
Dicha función se puede ejecutar desde el formulario de edición y verificación.
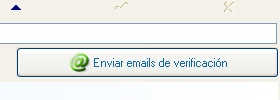
El formulario de envío tiene el siguiente aspecto:
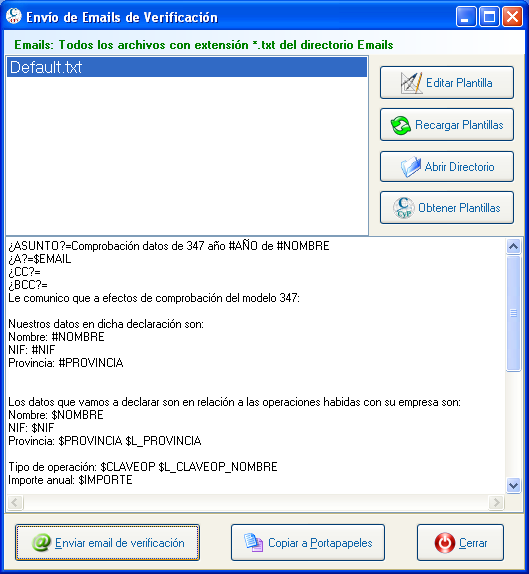
Al abrirse se leen todos los archivos con la extensión txt del directorio Emails en la ubicación del ejecutable de Genera347.
Para facilitar la distribución e instalación de la aplicación no se distribuye ninguna plantilla junto con el ejecutable. Para utilizar esta opción tendrá que bajar alguna de las plantillas que ponemos a su disposición. Cree el directorio "Emails" y deposite la plantilla bajada en el mismo. Para facilitarlo utilice el botón "Obtener Plantillas" que le llevará a la página de descarga.
Solo es posible utlizar plantillas en formato texto. Para editarlos utilice un editor sencillo de texto. La opción "Editar Plantilla" abrirá su editor de archivos ".txt predeterminado. Si ha añadido plantillas y no aparecen en el listado utilice "Recargar Plantillas" para volver a leer el directorio Emails.
El sistema utiliza su programa de correo electrónico predeterminado. Solo funciona con programas de escritorio, no con sistemas de correo electrónico que son utlizados a través del navegador, los correos web. No obstante, en esto casos, puede generar los correos y copiarlos al portapapeles con la opción "Copiar a Portapapeles" y pegar dicho correo en su programa de correo electrónico web.
Configuración de las plantillas
El sistema de plantillas está basado en ciertas variables que serán sustituidas al enviar el correo.
Variables especiales:
¿ASUNTO?= Sirve para indicar el asunto del correo generado. En el mismo se pueden utilizar todas las variables que se indicarán mas adelante
¿A?= Para indicar el destinatario del correo. Por defecto se utilizará la dirección de correo que aparece en el registro del declarado. Las únicas variables que se pueden utilizar aquí son #EMAIL y $EMAIL.
¿CC?= Para indicar destinatarios de correo en el campo carbon copy. Las únicas variables que se pueden utilizar aquí son #EMAIL y $EMAIL
¿BCC?= Para indicar destinatarios de correo en el campo carbon copy ocultos. Las únicas variables que se pueden utilizar aquí son #EMAIL y $EMAIL
¿FACTURAS? Esta variable será sustituida, en caso de existir, por la relación de facturas asociadas al declarado. El formato es fijo y aparecerá una linea para cada factura, en el orden 'Fecha', 'Importe' y 'Ref. Factura'.
El resto de la plantilla será considerada como cuerpo del mensaje. En dicho cuerpo, así como en la variable ASUNTO indicada, se realizará un sustitución de variables de campo.
Variables de campo:
Las variables corresponden a los campos de los registros de declarante y declarados.
Declarante
Estas variables siempre empiezan por #. Estos campos fueron explicados anteriormente.
- #AÑO Será sustituido por el año de Genera347
- #NIF
- #NIF_REPRLEGAL
- #NOMBRE Nombre de la empresa declarante
- #CONTACTO_NOMBRE Contacto que aparecerá en la declaración
- #CONTACTO_TELEFONO
- #DOMICILIO
- #COD_POSTAL
- #CIUDAD
- #PROVINCIA
- #PAIS
- #CONTACTO Si quiere utilizar un contacto distinto al que aparecerá en al declaración a efectos de comprobación utilice esta variable.
- #TELEFONO1 Utilice este teléfono si el teléfono de la declaración no le sirve para verificar contidades con sus declarados.
- #TELEFONO2
- #FAX
- #WEB
Declarado
Estas variables siempre empiezan por $. La mayoría ya las conece del punto de Importación de datos desde hojas de cálculo.
- $C_NUM Número interno del declarado, puede ser utiliza para localizarlo rapidamente una vez nos responda el cliente o proveedor.
- $NIF
- $NIF_REPRLEGAL
- $NOMBRE Nombre del declarado
- $PROVINCIA Código numérico de la provincia del declarado
- $L_PROVINCIA Nombre de la provincia
- $PAIS Código ISO del país
- $L_PAIS Nombre del país
- $CLAVEOP Clave de la operación
- $L_CLAVEOP_NOMBRE Nombre largo de la clave de la operación
- $IMPORTE
- $1T
- $2T
- $3T
- $4T
- $VENTA_INMUEBLES_CON_IVA
- $1T_TRINMU
- $2T_TRINMU
- $3T_TRINMU
- $4T_TRINMU
- $EN_METALICO
- $EJERCICIO
- $OPERACION_SEGURO Aparecerá como Si o No
- $ARRENDAM_LOCAL_NEGOCIO Aparecerá como Si o No
- $DOMICILIO
- $COD_POSTAL
- $CIUDAD
- $REGION
- $CONTACTO
- $TELEFONO1
- $TELEFONO2
- $FAX
- $WEB
- $REF_SUJETO Referencia en nuestros sistemas del declarado.
- $NO_DECLARAR Se pueden indicar declarados para no ser declarados. Aparecerá como Si o No en el email.
20 Ayuda y soporte
20 Ayuda y soporte
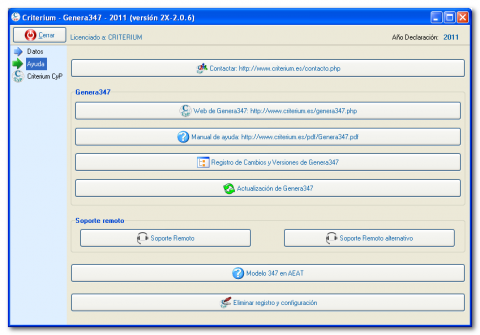 Utilice este panel para lanzar enlaces directos a:
Utilice este panel para lanzar enlaces directos a:
- Datos de contacto.
- Página web de Genera347
- Manual de Genera347
- Registro de cambios y versiones de Genera347
- Actualización de Genera347
- Programas de soporte remoto
- Página web de la AEAT dedicada al modelo 347
También podrá eliminar el registro de la aplicación desde este panel.
21 Actualización
21 Actualización
Nuestro software jamás se conectará de forma automática a Internet. Cualquier comprobación de versión o actualización debe ejecutarla expresamente el usuario. Es una consciente y voluntaria medida de seguridad que nos comprometemos a cumplir para la tranquilidad de nuestros compradores.
Usted puede hacer comprobaciones de versión cuando lo desee. Se abrirá una página web con el registro de cambios y versiones de Genera347.
Compare la última versión indicada en esa página con la que aparece en la parte superior del formulario principal de la aplicación:

La versión son los últimos 3 números del título. En el caso de la imagen: 2.0.6
Cuando realicemos actualizaciones significativas actualizaremos el ejecutable que le hemos distribuido en su repositorio y les enviaremos un email avisándole de las mejoras y correcciones introducidas.
Para poder actualizar debe mantener sin cambios el nombre original del ejecutable, ya que en la dirección de descarga se busca ese nombre concreto. En caso contrario fallará la actualización al no poderse encontrar el archivo actualizado.
Para actualizar solo tiene que utilizar la opción “Actualización de Genera347”. Se abrirá su navegador predeterminado y le pedirá guardar un archivo con la extensión exe. Solo tendrá que sustituir el antiguo ejecutable, que antes tiene que cerrar, por el nuevo.
Pero le reiteramos que para que este procedimiento funcione, debe mantener el nombre original del ejecutable. Tipo:
Genera347_2012_SUNIFXXXX.exe
Si lo cambiase tendrá que poner ese formato de nombre antes de actualizar. Para eso use el NIF de la empresa compradora del Genera347.
No podemos garantizarle que nuestro software esté totalmente libre de errores, pero si una rápida respuesta para arreglar dichos errores y distribuirles una versión actualizada del mismo.
Además, no siempre se tratará de correcciones de errores, estamos totalmente receptivos a sus consejos e ideas para mejorar Genera347. Así que no será raro que mejoremos y añadamos nuevas prestaciones al programa a lo largo del mes de Febrero y Marzo en base a las experiencias y necesidades de clientes concretos. Esas actualizaciones serán compartidas con todos los compradores que han confiado en nosotros.
22 Exclusión de responsabilidad
22 Exclusión de responsabilidad
El uso del Software de Criterium, queda bajo la absoluta responsabilidad del Licenciatario. Los productos informáticos de Criterium, están dirigidos a profesionales quienes, bajo su propia responsabilidad, asumen las interpretaciones y cálculos proporcionados por el Software en las áreas de sus responsabilidad. Por consiguiente, Criterium no se compromete ni se responsabiliza con ninguna persona o entidad respecto a cualquier perjuicio supuestamente provocado por el uso o falta de uso del programa, tanto directa como indirectamente, incluyendo interrupciones de trabajo, pérdidas de datos, pérdidas económicas o pérdidas de ganancias previstas como resultado de la utilización del programa.
Dicho de otra forma: no nos responsabilizamos de los problemas que se generen por el uso de Genera347. Revise adecuadamente la información generada por el mismo.
No hay mucho margen para errores, pero es su responsabilidad comprobar que los datos generados son correctos.
Esperamos que disfrute utilizando esta utilidad y que le cumpla los objetivos para los que ha sido diseñada: ahorrar tiempo y evitar errores.
Tablas de referencia
Tablas de referencia
Provincias en modelo 347
Provincias en modelo 347
Procedimiento rápido de uso de Genera347
Provincias a usar en modelo 347
| Código | Provincia |
|---|---|
| 01 | Álava |
| 02 | Albacete |
| 03 | Alicante |
| 04 | Almería |
| 05 | Ávila |
| 06 | Badajoz |
| 07 | Baleares |
| 08 | Barcelona |
| 09 | Burgos |
| 10 | Cáceres |
| 11 | Cádiz |
| 12 | Castellón |
| 13 | Ciudad Real |
| 14 | Córdoba |
| 15 | A Coruña |
| 16 | Cuenca |
| 17 | Girona |
| 18 | Granada |
| 19 | Guadalajara |
| 20 | Guipúzcoa |
| 21 | Huelva |
| 22 | Huesca |
| 23 | Jaén |
| 24 | León |
| 25 | Lleida |
| 26 | La Rioja |
| 27 | Lugo |
| 28 | Madrid |
| 29 | Málaga |
| 30 | Murcia |
| 31 | Navarra |
| 32 | Ourense |
| 33 | Asturias |
| 34 | Palencia |
| 35 | Las Palmas |
| 36 | Pontevedra |
| 37 | Salamanca |
| 38 | Santa Cruz de Tenerife |
| 39 | Cantabria |
| 40 | Segovia |
| 41 | Sevilla |
| 42 | Soria |
| 43 | Tarragona |
| 44 | Teruel |
| 45 | Toledo |
| 46 | Valencia |
| 47 | Valladolid |
| 48 | Vizcaya |
| 49 | Zamora |
| 50 | Zaragoza |
| 51 | Ceuta |
| 52 | Melilla |
| 99 | No Residentes |
Países en modelo 347
Países en modelo 347
Países a usar en modelo 347 para no residentes
| Código | País |
|---|---|
| AD | ANDORRA |
| AE | EMIRATOS ÁRABES UNIDOS (Abu Dabi, Dubai, Sharya, Ayman, Umm al-Qaiwain, Ras al-Jaima y Fuyaira) |
| AF | AFGANISTÁN |
| AG | ANTIGUA Y BARBUDA |
| AI | ANGUILA |
| AL | ALBANIA |
| AM | ARMENIA |
| AN | ANTILLAS NEERLANDESAS (Curaçao, Bonaire, San Eustaquio,Saba y la parte meridional de San Martín) |
| AO | ANGOLA (incluido Cabinda) |
| AQ | ANTÁRTIDA |
| AR | ARGENTINA |
| AS | SAMOA AMERICANA |
| AT | AUSTRIA |
| AU | AUSTRALIA |
| AW | ARUBA |
| AZ | AZERBAIYÁN |
| BA | BOSNIA-HERZEGOVINA |
| BB | BARBADOS |
| BD | BANGLADESH |
| BE | BÉLGICA |
| BF | BURKINA FASO (Alto Volta) |
| BG | BULGARIA |
| BH | BAHRÉIN |
| BI | BURUNDI |
| BJ | BENÍN |
| BM | BERMUDAS |
| BN | BRUNÉI (BRUNÉI DARUSSALAM) |
| BO | BOLIVIA |
| BQ | Países Bajos, parte caribeña (Bonaire, San Eustaquio y Saba) |
| BR | BRASIL |
| BS | BAHAMAS |
| BT | BUTÁN |
| BV | BOUVET, ISLA |
| BW | BOTSUANA |
| BY | BIELORRUSIA (BELARÚS) |
| BZ | BELICE |
| CA | CANADÁ |
| CC | COCOS, ISLA DE (KEELING) |
| CD | CONGO, REPÚBLICA DEMOCRÁTICA DEL (Zaire) |
| CF | CENTROAFRICANA, REPÚBLICA |
| CG | CONGO |
| CH | SUIZA (Incluidos el territorio alemán de Büsingen y el municipio italiano de Campione de Italia) |
| CI | COSTA DE MARFIL |
| CK | COOK, ISLAS |
| CL | CHILE |
| CM | CAMERÚN |
| CN | CHINA |
| CO | COLOMBIA |
| CR | COSTA RICA |
| CU | CUBA |
| CV | CABO VERDE, REPÚBLICA DE |
| CW | Curaçao |
| CX | NAVIDAD, ISLA |
| CY | CHIPRE |
| CZ | CHECA, REPÚBLICA |
| DE | ALEMANIA (Incluida la Isla de Helgoland) |
| DJ | YIBUTI |
| DK | DINAMARCA |
| DM | DOMINICA |
| DO | DOMINICANA, REPÚBLICA |
| DZ | ARGELIA |
| EC | ECUADOR (incluidas las Islas Galápagos) |
| EE | ESTONIA |
| EG | EGIPTO |
| ER | ERITREA |
| ES | ESPAÑA |
| ET | ETIOPÍA |
| FI | FINLANDIA (Incluidas las Islas Aland) |
| FJ | FIYI |
| FK | MALVINAS, ISLAS (FALKLANDS) |
| FM | MICRONESIA, FEDERACIÓN DE ESTADOS DE (Yap, Kosrae, Truk, Pohnpei) |
| FO | FEROE, ISLAS |
| FR | FRANCIA (Incluidos los departamentos franceses de ultramar: Reunión, Guadalupe, Martinica y Guayana Francesa) |
| GA | GABÓN |
| GB | REINO UNIDO (Gran Bretaña e Irlanda del Norte) |
| GD | GRANADA (incluidas las Islas Granadinas del Sur) |
| GE | GEORGIA |
| GG | GUERNESEY (isla anglonormanda del Canal) |
| GH | GHANA |
| GI | GIBRALTAR |
| GL | GROENLANDIA |
| GM | GAMBIA |
| GN | GUINEA |
| GQ | GUINEA ECUATORIAL |
| GR | GRECIA |
| GS | GEORGIA DEL SUR Y LAS ISLAS SANDWICH DEL SUR |
| GT | GUATEMALA |
| GU | GUAM |
| GW | GUINEA-BISSAU |
| GY | GUYANA |
| HK | HONG-KONG |
| HM | HEARD Y MCDONALD, ISLAS |
| HN | HONDURAS (incluidas Islas del Cisne) |
| HR | CROACIA |
| HT | HAITÍ |
| HU | HUNGRÍA |
| ID | INDONESIA |
| IE | IRLANDA |
| IL | ISRAEL |
| IM | ISLA DE MAN |
| IN | INDIA |
| IO | OCÉANO ÍNDICO, TERRITORIO BRITÁNICO DEL (Archipiélago de Chagos) |
| IQ | IRAQ |
| IR | IRÁN |
| IS | ISLANDIA |
| IT | ITALIA (Incluido Livigno) |
| JE | JERSEY (isla anglonormanda del Canal) |
| JM | JAMAICA |
| JO | JORDANIA |
| JP | JAPÓN |
| KE | KENIA |
| KG | KIRGUISTÁN |
| KH | CAMBOYA |
| KI | KIRIBATI |
| KM | COMORAS (Gran Comora, Anjouan y Mohéli) |
| KN | SAN CRISTÓBAL Y NIEVES (Saint Kitts y Nevis) |
| KP | COREA DEL NORTE (República Popular Democrática de Corea) |
| KR | COREA DEL SUR (República de Corea) |
| KW | KUWAIT |
| KY | CAIMÁN, ISLAS |
| KZ | KAZAJSTÁN |
| LA | LAOS (LAO) |
| LB | LÍBANO |
| LC | SANTA LUCÍA |
| LI | LIECHTENSTEIN |
| LK | SRI LANKA |
| LR | LIBERIA |
| LS | LESOTHO |
| LT | LITUANIA |
| LU | LUXEMBURGO |
| LV | LETONIA |
| LY | LIBIA |
| MA | MARRUECOS |
| MC | MÓNACO |
| MD | MOLDAVIA |
| ME | MONTENEGRO |
| MG | MADAGASCAR |
| MH | MARSHALL, ISLAS |
| MK | MACEDONIA (Antigua República Yugoslava) |
| ML | MALI |
| MM | MYANMAR (Antigua Birmania) |
| MN | MONGOLIA |
| MO | MACAO |
| MP | MARIANAS DEL NORTE, ISLAS |
| MR | MAURITANIA |
| MS | MONTSERRAT |
| MT | MALTA (Incluidos Gozo y Comino) |
| MU | MAURICIO [Isla Mauricio, Isla Rodrígues, Islas Agalega y Cargados, Carajos Shoals (Islas San Brandón)] |
| MV | MALDIVAS |
| MW | MALAWI |
| MX | MÉXICO |
| MY | MALASIA (Malasia Peninsular y Malasia Oriental: Sarawak, Sabah y Labuán) |
| MZ | MOZAMBIQUE |
| NA | NAMIBIA |
| NC | NUEVA CALEDONIA (Incluidas las islas Lealtad: Maré, Lifou y Ouvéa) |
| NE | NÍGER |
| NF | NORFOLK, ISLA |
| NG | NIGERIA |
| NI | NICARAGUA (incluidas las Islas del Maíz) |
| NL | PAÍSES BAJOS |
| NO | NORUEGA (Incluidos la Isla Jan Mayen y el archipiélago Svalbard) |
| NP | NEPAL |
| NR | NAURU |
| NU | NIUE, ISLA |
| NZ | NUEVA ZELANDA |
| OM | OMÁN |
| PA | PANAMÁ (incluida la antigua Zona del Canal) |
| PE | PERÚ |
| PF | POLINESIA FRANCESA [Islas Marquesas, Isla de la Sociedad (incluido Tahití), Islas Gambier, Islas Tuamotú e islas Australes incluida la Isla de Clipperton)] |
| PG | PAPÚA NUEVA GUINEA [Parte oriental de Nueva Guinea; Archipiélago Bismarck (inc: N. Bretaña, N. Irlanda, Lavongai e Islas del Almirantazgo); Islas Salomón Norte (Bougainville y Buka); Islas Trobriand, Woodlark, Entrecasteaux y Arch. Lousiade] |
| PH | FILIPINAS |
| PK | PAKISTÁN |
| PL | POLONIA |
| PM | SAN PEDRO Y MIQUELÓN |
| PN | PITCAIRN (incluidas las Islas Henderson, Ducie y Oeno) |
| PR | PUERTO RICO |
| PS | TERRITORIO PALESTINO OCUPADO (Cisjordania y Franja de Gaza) |
| PT | PORTUGAL (Incluidos los Archipiélagos de las Azores y de Madeira) |
| PW | PALAU |
| PY | PARAGUAY |
| QA | QATAR |
| QU | OTROS PAÍSES O TERRITORIOS NO RELACIONADOS |
| RO | RUMANÍA |
| RS | SERBIA |
| RU | RUSIA (FEDERACIÓN DE) |
| RW | RUANDA |
| SA | ARABIA SAUDÍ |
| SB | SALOMÓN, ISLAS |
| SC | SEYCHELLES [(Islas Mahé, Isla Praslin, La Digue, Fragata y Silhouette, Islas Almirantes (entre ellas Desroches, Alphonse, Plate y Coëtivy); Islas Farquhar (entre ellas Providencia); Islas Aldabra e Islas Cosmoledo)] |
| SD | SUDÁN |
| SE | SUECIA |
| SG | SINGAPUR |
| SH | SANTA ELENA (Incluidos la Isla de la Ascensión y el Archipiélago Tristán da Cuhna) |
| SI | ESLOVENIA |
| SK | ESLOVAQUIA |
| SL | SIERRA LEONA |
| SM | SAN MARINO |
| SN | SENEGAL |
| SO | SOMALIA |
| SR | SURINAM |
| ST | SANTO TOMÉ Y PRÍNCIPE |
| SV | SALVADOR, EL |
| SX | San Martín |
| SY | SIRIA (REPÚBLICA ÁRABE) |
| SZ | SUAZILANDIA |
| TC | TURCAS Y CAICOS, ISLAS |
| TD | CHAD |
| TF | TIERRAS AUSTRALES FRANCESAS (Isla de Nueva Amsterdam, Isla San Pablo, las Islas Crozet y Kerguelén) |
| TG | TOGO |
| TH | TAILANDIA |
| TJ | TAYIKISTÁN |
| TK | TOKELAU, ISLAS |
| TL | TIMOR LESTE |
| TM | TURKMENISTÁN |
| TN | TÚNEZ |
| TO | TONGA |
| TR | TURQUÍA |
| TT | TRINIDAD Y TOBAGO |
| TV | TUVALU |
| TW | TAIWÁN |
| TZ | TANZANIA (REPÚBLICA UNIDA DE) (Tanganica e islas de Zanzíbar y Pemba) |
| UA | UCRANIA |
| UG | UGANDA |
| UM | MENORES ALEJADAS DE LOS EE.UU, ISLAS (Baker, Howland, Jarvis, Johston, Kingman Reef, Midway, Navassa, Palmira y Wake) |
| US | ESTADOS UNIDOS DE AMÉRICA |
| UY | URUGUAY |
| UZ | UZBEKISTÁN |
| VA | VATICANO, CIUDAD DEL (Santa Sede) |
| VC | SAN VICENTE Y LAS GRANADINAS |
| VE | VENEZUELA |
| VG | VÍRGENES BRITÁNICAS, ISLAS |
| VI | VÍRGENES DE LOS EE.UU, ISLAS |
| VN | VIETNAM |
| VU | VANUATU |
| WF | WALLIS Y FUTUNA, ISLAS (incluida la Isla Alofi) |
| WS | SAMOA (Samoa Occidental) |
| XB | BANCO CENTRAL EUROPEO |
| XG | LUXEMBURGO [por lo que respecta a las rentas percibidas por las Sociedades a que se refiere el párrafo 1 del protocolo anexo al Convenio de doble imposición (3 junio 1986)] |
| XN | ORGANISMOS INTERNACIONALES DISTINTOS DE LAS INSTITUCIONES DE LA UNIÓN EUROPEA Y DEL BANCO CENTRAL EUROPEO |
| XU | INSTITUCIONES DE LA UNIÓN EUROPEA |
| YE | YEMEN (Yemen del Norte y Yemen del Sur) |
| YT | MAYOTTE (Gran Tierra y Pamandzi) |
| ZA | SUDÁFRICA |
| ZM | ZAMBIA |
| ZW | ZIMBABWE |